
Comment réconcilier un DVD avec iMovie
Novembre 2005
Auteur : adesir
Les caméscopes à DVD de Hitachi, Sony puis Canon et Panasonic ne sont pas directement compatibles Mac, car souvent les logiciels livrés avec ces caméscopes ne fonctionnent que sous Windows. Lors du choix d'un caméscope, il reste donc préférable de rester à l'écart de ce type d'appareil. Mais pour de nombreuses raisons (par exemple si vous choisissez tout de même un caméscope à DVD, voir MAGAZINEVIDEO.COM), pouvoir monter les images issues de ces caméscopes est intéressant. Nous allons donc voir comment récupérer ces images dans iMovie.
Du fait que les programmes Mac permettant de
récupérer
les flux MPEG-2 via la prise USB présente sur ces
caméscopes n'existent pas encore, il nous faut passer par le
support DVD. La première chose à faire avant de
sortir le
disque du caméscope est donc de finaliser ce DVD dans le
caméscope. Faute de quoi celui-ci sera illisible dans le Mac
(en fait, il ne monte même pas sur le bureau).
Le second obstacle est d'introduire ce disque dans le Mac pour aller y
rechercher les fichiers. Facile : il suffit d'insérer le
petit
DVD dans le Mac, puis de quitter le Lecteur DVD Apple afin
d'accéder au dossier contenant les vidéos. Facile
? Dans
certains cas, oui, mais avez-vous tenté d'insérer
un
disque de 8 cm dans un iMac G5, ou de façon
générale dans un lecteur à fente ?
Pour être
sur de ne rien abîmer, il vous faut un lecteur de DVD
à
tiroir. Sinon, trouvez-en un et recopiez votre DVD 8 cm sur un normal
(12 cm), cela fonctionnera aussi bien.
Une fois votre disque dans le Mac, reste à recopier le dossier VIDEO_TS sur le disque du Mac, pour pouvoir travailler à une vitesse convenable et ne pas user le lecteur de DVD (oui, il est possible d'extraire directement depuis le DVD, mais ce n'est ni confortable ni recommandé). Du fait de la petite taille du DVD, ce dossier VIDEO_TS n'est pas aussi gros que celui d'un DVD normal (1,3 Go maximum au lieu de 4,4 Go).
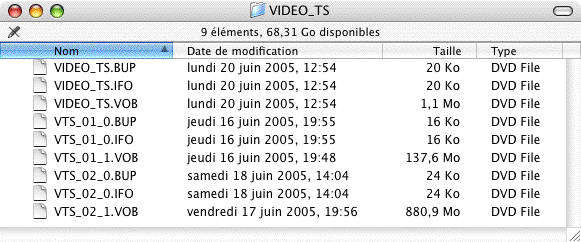
Ce sont les images qui nous intéressent, mais vous pourrez vous amuser à monter ce dossier dans myDVDEdit pour voir comment il est fabriqué par le caméscope.
Donc seuls les fichiers .VOB vont nous intéresser. Ils contiennent la vidéo et l'audio mélangées (multiplexées).
Le
premier fichier .VOB
(VIDEO_TS.VOB) est celui du menu du DVD,
créé par le caméscope DVDCam : 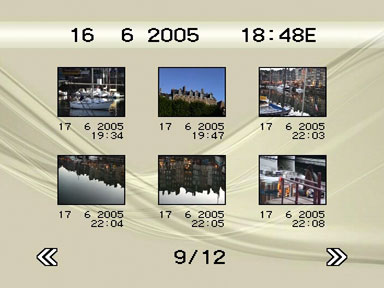
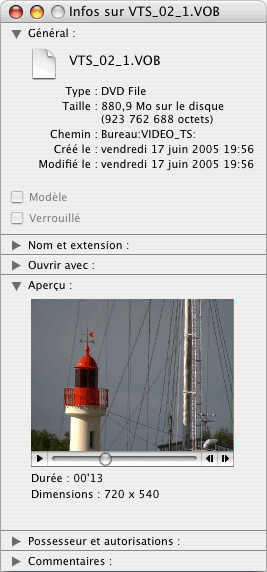
Les fichiers VOB suivants (VTS_On_1.VOB) sont ceux que les finalisations successives ont pu créer. Pour apercevoir ce qu'ils contiennent, le plus simple est d'afficher les informations du fichier correspondant (Lire les informations ou Pomme-i) puis déroulez la section Aperçu. C'est QuickTime qui se charge alors de la lecture :
 Maintenant
que nous
connaissons les fichiers .VOB à traiter,
nous allons les éditer puis les convertir à
l'aide de MPEG
Streamclip. Glissez simplement le fichier .VOB sur
l'icône
de MPEG Streamclip, ou dans la fenêtre
de visualisation si MPEG
Streamclip est déjà ouvert.
Maintenant
que nous
connaissons les fichiers .VOB à traiter,
nous allons les éditer puis les convertir à
l'aide de MPEG
Streamclip. Glissez simplement le fichier .VOB sur
l'icône
de MPEG Streamclip, ou dans la fenêtre
de visualisation si MPEG
Streamclip est déjà ouvert.
 Le fichier .VOB se charge
et sa première image va
apparaître dans le visualisateur. Mais avant, vous pouvez
voir
surgir cette fenêtre :
Le fichier .VOB se charge
et sa première image va
apparaître dans le visualisateur. Mais avant, vous pouvez
voir
surgir cette fenêtre :
En
effet MPEG Streamclip vient d'examiner le flux MPEG contenu dans le
fichier .VOB et peut avoir détecté des
problèmes
(d'où le délai à l'ouverture). Il
suffit de suivre
les indications avant d'aller plus loin (c'est en bas du menu
Edition). 
Nous n'allons pas ici décrire tout ce que MPEG Streamclip peut faire pour vous (ce serait bien trop long), mais juste voir comment enlever les parties qui ne nous intéressent pas. Avec le curseur en bas de l'image, placez-vous quelques images (une seconde environ) après le début de la partie à supprimer. Appuyez sur la touche I du clavier. Vous verrez la valeur "In" se mettre à la valeur voulue. De même, placez-vous quelques images avant la fin de la partie à supprimer et appuyez sur le touche O du clavier. La zone sélectionnée est maintenant grisée. Il suffit de faire un Couper puis d'attendre pour se débarrasser de cette partie. Pour la coupe à l'image près, elle se fera plus tard dans iMovie.

Vous pouvez ainsi supprimer plusieurs parties de votre vidéo avant de lancer la conversion.
Pour pouvoir monter cette vidéo dans iMovie (Ou Final Cut), il faut la convertir au format DV et MPEG Streamclip est un champion pour ça.
Allez donc voir l'exportateur DV dans le menu Fichier, option Exporter en DV...
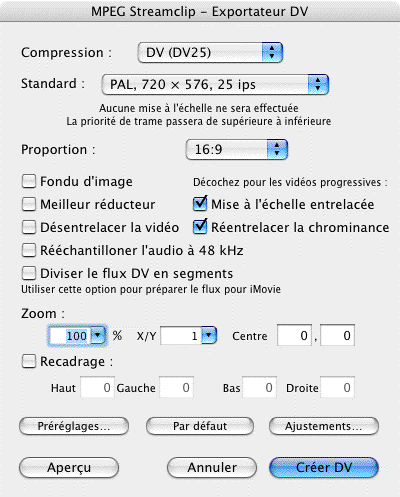 Pas grand chose
à régler, notre vidéo
d'origine
étant en dimension DV-PAL (720*576, 25 ips). Sauf que celle
que
j'utilise à été captée en
mode 16:9 et que
je souhaiterais importer ce clip dans un projet iMovie DV
écran
large. Changeons donc la proportion pour que MPEG Streamclip indique
à iMovie que c'est du 16/9. Si cette vidéo est
destinée à iMovie 3 ou 4 (pas en 16/9), il faut cocher la case
"Diviser
le flux DV en segments". Les clips seront ainsi limités
à
2 Go et iMovie 4 pourra les importer.
Pas grand chose
à régler, notre vidéo
d'origine
étant en dimension DV-PAL (720*576, 25 ips). Sauf que celle
que
j'utilise à été captée en
mode 16:9 et que
je souhaiterais importer ce clip dans un projet iMovie DV
écran
large. Changeons donc la proportion pour que MPEG Streamclip indique
à iMovie que c'est du 16/9. Si cette vidéo est
destinée à iMovie 3 ou 4 (pas en 16/9), il faut cocher la case
"Diviser
le flux DV en segments". Les clips seront ainsi limités
à
2 Go et iMovie 4 pourra les importer.
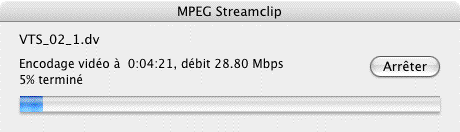 Appuyez
sur le bouton
Créer DV, entrez un nom de fichier et
attendez que l'encodage se déroule :
Appuyez
sur le bouton
Créer DV, entrez un nom de fichier et
attendez que l'encodage se déroule :
Si, dans les préférences, vous aviez demandé l'aperçu, vous pouvez suivre visuellement la progression de la conversion. A la fin de celle-ci, vous pouvez quitter MPEG Streamclip.
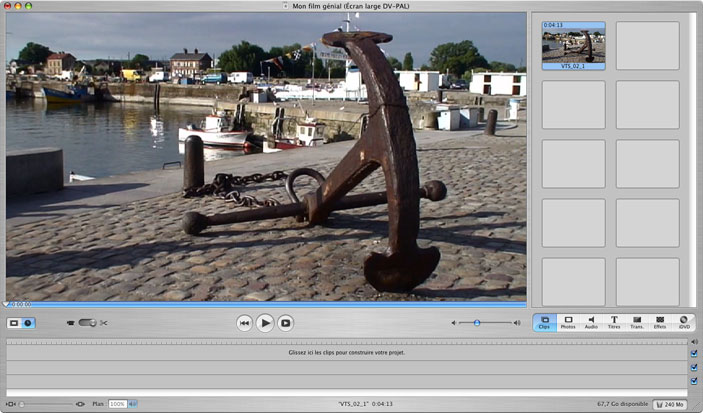 C'est
encore le plus
facile : il suffit de glisser le fichier .dv
obtenu dans la zone des clips (à droite). Il sera
importé
directement dans le projet iMovie (c'est en fait une simple copie) :
C'est
encore le plus
facile : il suffit de glisser le fichier .dv
obtenu dans la zone des clips (à droite). Il sera
importé
directement dans le projet iMovie (c'est en fait une simple copie) :
Si vous avez fait la conversion avec MPEG Streamclip, c'est que vous avez le module de lecture MPEG-2 pour QuickTime. Dans ce cas, il est possible d'importer directement un fichier VOB dans iMovie. Alors pourquoi passer par MPEG Streamclip ?
Et
maintenant, bon montage ! 
Images de Thierry Philippon, MAGAZINEVIDEO.COM