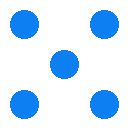
Copyright © 2004-2007 Squared 5
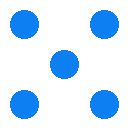
CONVERTISSEUR DE HAUT NIVEAU POUR FICHIERS MPEG-1/MPEG-2 ET LES FLUX DE TRANSPORT, AVEC LECTEUR ET FONCTIONS D'ÉDITION, ADAPTÉ AUX CAMÉSCOPES MPEG-2, AUX ENREGISTREURS DE DVD ET DVHS; COMPATIBLE AVEC FINAL CUT PRO ET DVD STUDIO PRO.
PEUT DÉSORMAIS CRÉÉR, EXPORTER ET EDITER LES FILMS DIVX 6; EXPORT iPOD AMÉLIORÉ; TÉLÉCHARGEMENT DE FICHIERS ET FLUX VIDÉO, LECTURE ET ÉDITION À LA VOLÉE. COMPATIBLE AVEC LES VIDÉOS FLV (YOUTUBE, GOOGLE, YAHOO).
Pour lire et exporter les fichiers MPEG-2 il faut installer le composant lecture MPEG-2 Apple. Si vous avez Final Cut Pro 4/5, Final Cut Studio ou DVD Studio Pro, le composant lecture MPEG-2 est déjà installé. Sinon vous pouvez l'acheter en ligne chez Apple. QuickTime Pro n'est pas nécessaire.
Ce logiciel a été écrit par Squared 5 en Italie. Le code utilisé dans cette application est absolument original, y compris le décodeur AC3, et les outils spécifiques à la DreamBox et au Topfield 5000. Cette application n'utilise aucun code de tierce partie, même quand du code libre de droits était disponible. La conception de ce logiciel aussi est originale : aucune application de tierce partie n'a été décompilée pour faire fonctionner MPEG Streamclip. Cette application fonctionne, simplement parce qu'elle est bien écrite, et elle fonctionne bien car elle n'utilise pas de code source recyclé.
NOUVEAUTÉS DANS LA VERSION 1.9
NOUVEAUTÉS DANS LA VERSION 1.9b3
NOUVEAUTÉS DANS LA VERSION 1.9b2
NOUVEAUTÉS DANS LA VERSION 1.9b1
MPEG STREAMCLIP EN QUELQUES POINTS
RÉPARER LES RUPTURES DE TIMECODE
UTILISER LA LISTE DES ÉDITIONS
EXPORTER EN QUICKTIME, AVI, MPEG-4
LES FORMATS AUDIO ET VIDÉO SUPPORTÉS DANS LES FICHIERS AVI
UTILISER LE TRAITEMENT PAR LOTS
UTILISER MPEG STREAMCLIP AVEC LA DREAMBOX
UTILISER MPEG STREAMCLIP AVEC LES TOPFIELD TF/5000PVR/TF5500PVR
Cette version inclue toutes les améliorations dans les beta précédentes et ajoute le traitement par lot en parallèle. Elle corrige des problèmes avec les vidéos AVI, le codec DivX Community, Google Video, le turbo.264 d'Elgato, Mac OS X 10.5 Leoarad et Mac OS X 10.3. Elle ajoute aussi un meilleur support du iPhone. Elle contient le contournement d'un bug trouvé dans QuickTime 7.2/7.1.6 qui peut provoquer un gel entre 2 Go et 4 Go dans les fichiers VOB plus grands que 4 Go. Elle contient aussi une nouvelle fonction importante et plusieurs améliorations. De plus, elle ajoute la compatibilité avec leTurbo.264 d'Elgato.
MPEG Streamclip Universal Binary contient une version native Intel et une version native Power PC qui tire tout le profit des processeurs Intel Core/Core2/Xeon et PowerPC G4/G5. Il y a plus de 350 différences entre ces 2 versions originales; Pourtant elles doivent se comporter de la même façon.
Si vous disposez d'une ancienne version du Composant de Lecture MPEG-2 (antérieure à Janvier 2006), ne l'utilisez pas avec le Mac Intel mais téléchargez et installez la version Universal Binary du composant chez Apple.
Remarquez aussi que ce Composant MPEG-2 avec MPEG Streamclip natif pour Intel ne donne pas les mêmes résultats sur Intel et sur PowerPC/Rosetta. La version native Intel du composant semble donner des résultats légèrement meilleurs que la version native PowerPC du composant.
Si certains flux vous posent des problèmes, ouvrez MPEG Streamclip avec Rosetta pour voir si le défaut vient soit d'un bogue éventuel de la version native Intel de MPEG Streamclip, soit de la version native Intel du Composant de Lecture MPEG-2.
MPEG Streamclip fonctionne bien avec Rosetta. Seules deux fonctions sont déficientes :
Le "Save as AVI component" joint à l'application est aussi en Universal binary. Pour l' utiliser sur Mac Intel, il faut avoir installé le codec XviD pour Intel qui se trouve à cette adresse : http://n.ethz.ch/student/naegelic/. Assurez-vous de télécharger l'image disque "XviD_Avi_Import_Preview4_intel", et installer les composants "XviD_Codec-r58" et "AviImporter-r7".
MPEG Streamclip est un convertisseur, un exportateur, un lecteur, un éditeur et un outil de téléchargement.
Il ouvre de nombreux formats de fichier : les fichiers multiplexés MPEG, MPG, VOB, PS, M2P, MOD, VRO, DAT, DCM, PVR, VDR; les flux de transport TS, M2T, MMV, REC, VID, AUD, AVR, TP0, TRP, TOD; les fichiers démultiplexés M2V, M1V, MPV, AIFF, AIF, M1A, MP2, MPA, AC3; et les fichiers compatibles QuickTime MOV, DV, AVI, MP4, DIVX, WMV, FLV; les images JPEG, TIFF.
MPEG Streamclip traite la vidéo MPEG-1, l'audio MPEG layer 1/2, l'audio AC3/A52 et l'audio PCM. On peut convertir la video MPEG-2, mais pour la lecture et l'exportation il faut acheter (20 €) le composant de lecture MPEG-2 Apple.
Pour ouvrir les fichiers DivX, vous devez installer l'un des trois codecs compatibles : DivX 5 ou 6, 3ivx, XviD.
Pour ouvrir les fichiers WMV, vous pouvez acheter le Player WMV Flip4Mac à l' adresse http://www.flip4mac.com/ (pour exporter un fichier WMV, il faut acheter Flip4Mac WMV Player Pro ou Studio). L'export en WMV est supporté si vous achetez Flip4Mac WMV Studio.
Pour ouvrir les fichiers FLV il faut installer Perian, un paquet de codec libre à l'adresse http://www.perian.org/. Mais remarquez bien que Perian n'annule ni ne remplace les autres codecs; vous devez donc installer 3ivx, DivX, XviD si besoin est.
Et bien d'autres fonctions à votre disposition !
SI VOTRE FICHIER N'EST PAS CONVERTI...
Envoyez donc un courrier a Squared 5. Le meilleur moyen d'aider Squared 5 à améliorer MPEG Streamclip, c'est bien sûr de faire de courts extraits de vos fichiers (1 Mo suffit en général). Le meilleur moyen est de charger les échantillons sur un site web, ou d'utiliser l'échange de fichiers sur votre iDisk, si vous en avez un. Le fichier MPEG ne doit contenir aucune information personnelle.
Dans le menu MPEG Streamclip, choisir "Préférences". Les préférences sont stockées sur le disque, elles ne seront pas perdues en quittant MPEG Streamclip (les préréglages sont aussi sur disque, mais pas les autres réglages). Vous pouvez choisir parmi ces différentes options :
Quand elle est sélectionnée, cette option lance un processus spécial sur le flux, pour réparer le son et l'image, et resynchroniser l'audio et la vidéo dans les flux qui contiennent des ruptures de données. Ce processus fonctionne avec les commandes Exporter, Convertir et Démultiplexer. C'est une option qui ralentit légèrement la conversion, mais il vaut mieux la choisir pour convertir des flux de transport provenant d'émetteurs TV ou de bandes vidéo numériques.
Quand un flux de transport a beaucoup de ruptures de données, l'exportation peut durer une éternité. Avec cette option vous pouvez accélérer le décodage des ruptures de données et donc l'exportation. Seuls les flux de transport (TS) sont concernés par cette option. Elle est sans effet sur sur les autres fichiers MPEG : si vous avez un fichier MPEG multiplexé avec de nombreuses ruptures de données et que vous voulez l'exporter rapidement, convertissez-le d'abord en flux de transport avec la commande "Convertir en TS..."puis ouvrez le fichier TS, choisissez l'option Décodage rapide des ruptures dans les préférences et exportez-le.
L'édition des fichiers MPEG-1 et MPEG-2 n'est pas précise à l'image près : MPEG Streamclip coupe au niveau du GOP ou de l'image clef (voir "Editer le flux"). Avec cette option, vous pouvez choisir si MPEG Streamclip doit écarter ou garder les GOPs (Groupe d'images entre deux images clefs) lorsque les points In et Out ne sont pas sur des images clefs et que vous coupez, élaguez ou convertissez/exportez de In à Out.
Par défaut, si les points In et Out ne sont pas des images
clefs, les GOPs qui sont situés aux points In et Out seront écartés :
la commande Couper coupe plus que la sélection et la commande Élaguer
élague moins que la sélection. Si cette option est activée, ces GOPs
aux points In et Out sont préservés, donc la commande Couper coupe
moins que la sélection et la commande Élaguer élague plus que la
sélection.
Depuis la version 1.9, les commandes "Convertir en" peuvent convertir toutes les pistes audio. Activez cette option si vous ne voulez convertir que la piste audio choisie avec le menu déroulant PID audio.
Cette option n'a pas d'effet sur les autres commandes de conversion. Les commandes "Démultiplexer en" et "Exporter" ne traitent qu'une seule piste audio, alors que la commande "Enregistrer sous" enregistre toutes les pistes audio, quel que soit ce réglage. Elle n'a pas non plus d'effet sur "Convertir en TS REC" et "Convertir en TS VID" : ces commandes ne peuvent pas convertir plusieurs pistes audio.
Lorsque vous activez cette option et que vous utilisez une commande "Convertir en" ou "Démultiplexer" qui fait une conversion audio (par exemple de MP2 à AIFF), la fréquence d'échantillonnage sera changée à 48 KHz, si elle n'est pas déjà à 48 KHz.
Cette option n'a aucun effet si la commande de conversion ne fait pas de conversion audio (par exemple de MP2 en MP2/M1A). Mais, cas spécial, si elle est activée, la commande "Convertir en MPEG avec audio MP2..."modifie la fréquence d'échantillonnage à 48 KHz, même si l'audio source est en MP2.
Empêche l'ouverture de la fenêtre
d'aperçu lors de l'exportation vers QuickTime, DV, AVI.
Cela
accélère la conversion
d'environ
1%. De toute façon, vous pouvez ouvrir et fermer la
fenêtre de prévisualisation quand vous voulez,
pendant et
après l'export, dans le menu Fenêtre avec "Montrer l'aperçu de
l'exportateur" et dans le menu
Fichier avec
"Fermer".
Une fois cette option sélectionnée, quand vous cliquez sur "Aperçu", la fenêtre d'aperçu affiche toutes les images encodées; une fois désélectionnée, seules les images-témoins s'afficheront (les images clef, en général). Mais quand vous cliquez sur "Créer" dans la fenêtre d'exportation pour exporter un fichier, seules les images-témoins s'afficheront quelque soit le réglage.
Si c'est activé, la fenêtre de lecture et d'aperçu vont être redimensionnées lorsque qu'un nouveau fichier est ouvert et lorsqu'une nouvelle vidéo est exportée. Cependant, si la fenêtre de lecture a été agrandie en plein écran, elle ne sera pas redimensionnée.
Cette option vous permet de définir la qualité de lecture des vidéos DV et des flux dans lecture QuickTime. Cela ne change pas la qualité d'encodage DV, simplement la qualité en lecture.
Fixe le débit d'encodage pour l'encodage MP2 (M1A), concerne les commandes "Convertir en MPEG headed M2V et M1A". Sans effet sur le réglage du débit dans la fenêtre de prévisualisation.
Fixe le niveau audio pour l'encodage MP2 (M1A), concerne les
commandes "Convertir en MPEG avec audio MP2", "Démultiplexer en M2V et
M1A", "Démultiplexer en M1A", "Demultipexer en M2V Headed et
M1A". Mais, contrairement à la préférence précédente, il concerne aussi
les commandes "Exporter" quand elles encodent en audio MPEG Layer 2.
Pour plus d'information, voir la section "Modes audio et audio MPEG".
Fixe le niveau par défaut pour le décodage MP2 (M1A) dans le menu déroulant "Mode audio". Cela règle aussi le niveau audio du décodage MP2 du traitement par lot, lorsque vous ajoutez les fichiers via "Ajouter les fichiers" et que le sélecteur Mode audio" n'est pas disponible. Pour plus d'information, voir la section "Modes audio et audio MPEG".
Parmi les flux de transport diffusés (et particulièrement ceux de CanalSatellite France), certains contiennent des "user data" corrompues qui peuvent interdire la lecture. Le lecteur devient "transparent" et les cinq points bleus apparaissent en dessous. Mais si vous cochez cette option et ouvrez le flux de nouveau, les "user data" seront réécrites, et vous pourrez lire et convertir le flux sans difficulté. Ce réglage n'agit que sur les flux de transport : merci de ne l'activer que si le problème se pose.
Un réglage très avancé, il opère un léger changement dans le flux pour régler un éventuel problème de compatibilité avec certains lecteurs de salon qui utilisent le chipset Zoran. N'utilisez pas cette option à moins que vous n'ayez remarqué quelques carrés verts en lecture avec l'un de ces appareils.
Vous pouvez changer l'intervalle de saut des deux boutons
rapides ▶▶ et ◀◀.
La valeur par défaut est de 10
secondes.
Ces réglages avancés changent la manière dont sont enregistrés et exportés les fichiers AVI.
"Rendu lent" améliore le rendu des coupes quand on enregistre au format AVI avec la commande "Enregistrer sous..." un fichier AVI édité (chaque coupe doit être encodée de nouveau quand on enregistre en AVI); mais cela n'a aucun effet sur "Exporter en AVI".
Par contre, "Audio VBR" agit à la fois sur "Enregistrer sous ..." et "Exporter en AVI"; l'audio VBR peut améliorer la synchronisation Audio/Video de certains fichiers mais peut se révéler incompatible avec certains lecteurs.
Ces réglages sont réservés aux possesseurs de DreamBox et Topfield 5000. Ne changez rien à ces réglages si vous n'avez pas ces boîtiers.
Choisissez "Ouvrir.." dans le menu Fichier, sélectionnez un ou plusieurs fichiers et cliquez sur Ouvrir.
Pour ouvrir des fichiers audio, choisissez "Fichiers audio" dans le menu déroulant du bas.
Il est possible de choisir des fichiers avec les extensions suivantes :
Si l'extension d'un fichier MPEG empêche son ouverture, choisissez "Tous les fichiers" dans le menu déroulant et tentez de l'ouvrir. Avec l'option "Tous les fichiers", vous pouvez aussi ouvrir les fichiers MPEG d'un projet iDVD.
Concernant les fichiers vidéo .m2v, .m1v, .mpv, s'il existe un fichier audio compatible portant le même nom, avec l'extension .aiff, .aif, .m1a, .mp2, .mpa, .ac3, les fichiers audio et vidéo s'ouvriront simultanément.
S'il y a plus d'un fichier audio compatible avec l'extension appropriée, le premier sera choisi dans cet ordre : .aiff, .aif, .m1a, .mp2, mpa, .ac3. L'ouverture d'un fichier démultiplexé vidéo ou audio peut prendre du temps; un témoin de progression apparaît et vous pouvez arrêter le processus en tapant Command-. ou Esc.
L'extension peut être en majuscules ou minuscules. Les extensions mixtes ne sont acceptées qu'à partir de Mac OS X 10.3 et plus.
Les fichiers audio AIFF doivent être en 16-bit non compressé et avoir une fréquence supportée.
On peut aussi glisser-déposer tout fichier vidéo compatible sur l'icône de l'application ou sur la fenêtre de lecture. Depuis la version 1.9, vous pouvez glisser plusieurs fichiers et ils seront ouverts ensemble dans l'ordre alphabétique/numérique.
Il est possible de glisser-déposer des fichiers audio ou autre, aux extensions non reconnues, en enfonçant simultanément les touches Commande et Option avant de déposer le fichier.
Si vous
sélectionnez plus d'un fichier,
surtout assurez vous qu'ils font tous partie d'un même flux
MPEG
(peut-être supérieur à 1 Go), et qu'ils
apparaissent dans l'ordre dans la fenêtre d'ouverture de
fichier
: le premier en haut, le dernier en bas. Sinon, vous pouvez changer
l'ordre en cliquant le triangle dans le champ du nom. Notez que l'ordre
dans lequel vous faites la sélection n'est pas
décisif :
c'est l'ordre d'affichage qui compte.
Si vous sélectionnez (ou déposez) un seul fichier et qu'il est évident qu'il fait partie d'un flux MPEG plus long, cette application vous offre la possibilité d'ouvrir ensembles tous les fichiers de ce flux ;
Exemples :
VTS_01_1.VOB + VTS_01_2.VOB (DVD); Recording.ts +
Recording.ts.001 (DreamBox);
Movie_0501220105~0.vid + Movie_0501220105~1.vid (Humax).
S'il vous plaît, contactez Squared 5 si votre appareil divise les fichiers MPEG différemment.
Avec la commande "Ouvrir DVD" du menu Fichier, vous pouvez ouvrir un DVD en choisissant le disque ou son dossier VIDEO_TS. Vous pouvez aussi tout dossier VIDEO_TS situé ailleurs.
Vous pouvez même ouvrir un DVD en le glissant sur la fenêtre
de lecture.
Si le DVD contient plusieurs films (titres), MPEG Streamclip
vous demandera quel film vous voulez ouvrir.
Pour convertir un DVD par lot, ouvrez la liste des lots avant
d'utiliser la commande "Ouvrir DVD" : si la liste des lots est ouverte,
MPEG Streamclip demande si vous voulez le convertir par lot ou si vous
voulez juste l'ouvrir dans le lecteur.
Choisir
"Ouvrir URL" du menu Fichier, entrer l'adresse URL du flux, cliquer
sur "Ouvrir" et, s'il est reconnu,le flux s'ouvrira dans le lecteur.
Dans certains cas,vous pouvez aussi entrer l'adresse URL d'une page Web, et MPEG Streamclip essayera d'ouvrir le flux vidéo embarqué dans cette page. Au moment ou j'écris ces lignes, et si vous avez installé Perian, cette caractéristique est fonctionelle avec les vidéos YouTube et Google, mais sans garantie pour l'avenir.
Il y a quelques options dans la fenêtre "Ouvrir URL". Les trois premières, "Ouvrir", "Convertir", "Télécharger" servent à télécharger des vidéos et seront expliquées dans la section suivante. Les deux autres, "Téléchargement progressif" et "Accès aléatoire" indiquent comment le flux sera ouvert. Vous pouvez utiliser "Téléchargement progressif" (par défaut) ou lire les informations suivantes pour déterminer quel mode choisir. Cependant, si vous choisissez le mauvais mode et qu'il échoue, MPEG Streamclip peut essayer automatiquement l'autre mode avant d'abandonner.Le mode "Téléchargement progressif" ouvre le flux comme un fichier séquentiel avec la méthode de téléchargement progressif. La connection est contrôlée par Quicktime; les données sont en cache disque. Cette méthode est compatible avec plusieurs protocoles de streaming et de téléchargement, et pas seulement avec le HTTP ou FTP. Mais elle ne vous permet pas de rechercher au-delà du point de téléchargement. De plus les fichiers MPEG ouverts avec "Ouvrir comme fichier en flux" seront convertis sans le son.
Le mode "Accès aléatoire" ouvre le flux comme un fichier distant d'accès aléatoire. La connection est contrôlée par MPEG Streamclip; les données sont en cache RAM. Ne fonctionne qu'avec les flux HTTP ou FTP (préfixe "http:" ou "ftp:") et permet un positionnement sans attente. Convient aux fichiers AVI et MPEG-2; toutefois, dans ce mode, la lecture peut s'interrompre quelques instants lors de la lecture du flux quand la connexion est trop lente.
Certains fichiers doivent être partiellement téléchargés avant qu'ils soient visibles dans le lecteur. Cela peut prendre un certain temps; une barre de progression apparaît et vous pouvez stopper l'opération avec la touche Command-. ou Esc (une seule pression sur la touche fera apparaître la première partie du flux). Pour lire les fichiers FLV il faut installer Perian.
Choisir "Ouvrir URL" dans le menu Fichier, écrire l'adresse (URL) du flux, sélectionner "Télécharger" et le bouton de droite change de "Ouvrir" à "Télécharger". Cliquer sur "Télécharger" et, s'il est reconnu, le flux sera téléchargé sur le disque. Si la liste des lots est ouverte, la tâche sera ajoutée à la liste des lots, et vous pourrez démarrer plus tard le téléchargement du flux.
Dans certains cas, vous pouvez aussi écrire l'adresse URL d'une page web, et MPEG Streamclip essayera de télécharger la vidéo embarquée sur cette page. Ça fonctionne en ce moment avec les vidéos YouTube et Google, mais aucune garantie pour l'avenir.
Vous pouvez convertir la vidéo pendant le téléchargement si vous choisissez l'option "Convertir" et que vous cliquez ensuite sur "Convertir" et choisissez la conversion. Cette option vous permet d'économiser de l'espace disque et du temps, même si certaines vidéos doivent être complètement téléchargées avant que la conversion démarre.
Les options "Téléchargement progressif" et "Accès aléatoire" s'appliquent aussi au téléchargement. Choisissez l' option qui convient ou utilisez par défaut "Téléchargement progressif". Si vous téléchargez sans conversion, MPEG Streamclip peut utiliser "Accès aléatoire" pour économiser de l'espace disque, quel que soit votre choix.
Vous pouvez ouvrir une fenêtre d'information concernant le fichier en cours en choisissant "Lire les informations du flux" dans le menu Fichier. Toutes les informations concernées s'affichent dans cette fenêtre.
Au bas de la fenêtre de lecture, le menu déroulant "PID vidéo" affiche, pour les fichiers MPEG, les pistes vidéo disponibles et le menu "PID audio" liste les pistes audio disponibles .
Les deux compteurs sous Élagage indiquent la position de la partie de la vidéo visible dans la fenêtre. Ils varient avec l'élagage. Les compteurs "In" et "Out" donnent la position de la partie de la vidéo qui sera enregistrée, exportée ou convertie : ils représentent la sélection en cours.
Les flux brouillés ou cryptés ne sont pas traités. Si vous ouvrez de tels fichiers les résultats sont imprévisibles. Toutefois, si un flux n'est que partiellement brouillé, cette application essayera de trouver une partie du flux qui n'est pas brouillée; en cas de succès, la taille lisible apparaîtra dans la fenêtre d'info.
Un seul flux MPEG peut délivrer plus d'une piste vidéo ou audio (par exemple plus d'une langue). Une piste vidéo ou audio individuelle (aussi appelée flux élémentaire) est identifiée par un nombre appelé PID (Packet IDentifier, identifiant de paquet) qui lui est exclusivement attribué.
Avant de lancer un flux ou d'effectuer une conversion, sélectionnez les pistes de votre choix par l'intermédiaire des menus PID; sinon deux PID seront sélectionnés par défaut.
Les fichiers MPEG multiplexés, contrairement aux flux de transport, n'ont pas de PID mais peuvent quand même comporter plusieurs pistes audio et vidéo, identifiée chacune par un "start code" différent. Pour ces fichiers multiplexés, les menus PID afficheront les "start code" des pistes disponibles.
Pour les fichiers FLV (Flash Vidéo), le menu Vidéo PID présente trois options pour sélectionner le rapport d'image de la piste: 0 (par défaut), 4:3, 16:9.
Les pistes audio AC3 peuvent rassembler jusqu'à 6 canaux différents : (L, R, Center, LS, RS, LFE) mais MPEG Streamclip ne peut lire/convertir plus de deux canaux à la fois. En vous servant du menu Mode audio, vous pouvez choisir les deux canaux à garder. Sauf besoin particulier, choisissez le mode audio par défaut (Mix stéréo); sinon pour plus détails poursuivez la lecture...
Mélange les canaux gauche, droit et central (les trois canaux avant) plus GS et DS (les deux canaux surround), il utilise les coefficients de mélange du flux AC3 et produit un son stéréo conforme au standard A52. Le canal LFE est exclu.
Remarquez pour l'AC3 2/0 (voir plus bas), ce mode et les trois suivants transfèrent les canaux gauche et droit inchangés.
Le même que Mix stéréo, mais sans les canaux GS et DS (les deux canaux surround). À utiliser quand le son des canaux surround est mauvais. S'il n'y a pas de canaux surround ou qu'ils ont été déjà exclu du Mix stéréo (par un réglage à zéro du coefficient de mixage du flux AC3), alors le Mix avant produit le même son que le Mix stéréo.
Produit un son stéréo compatible Dolby Surround. En utilisant ce son stéréo spécial, un ampli Dolby Pro Logic de six haut-parleurs (5+1 subwoofer) peut reconstruire et jouer les six canaux AC3.
Utilisez ce mode uniquement si votre équipement audio inclut un décodeur Pro Logic et sait gérer le Dolby Surround.
Vous permet de lire et d'extraire les canaux gauche et droite comme une paire stéréo. Tous les autres canaux sont exclus. S'il les deux canaux gauche et droite sont absents, le canal central sera utilisé en remplacement.
Permet de jouer et d'extraire le canal central. Tous les autres canaux sont exclus. S'il n'y a pas de canal central, un mélange mono gauche/droite le remplacera.
Permet de jouer et d'extraire les canaux GS et DS (surround) comme une paire stéréo. Tous les autres canaux sont exclus. S'il n'y a pas de canaux GS et DS mais qu'il existe un canal S (centre surround), il sera utilisé. S'il n'y a pas de canal GS, DS, et S, il n'y aura pas de son.
Vous permet de jouer et d'extraire le canal LFE (effets de basse fréquence), qui alimente un éventuel caisson de basse. Ce canal est en option, même dans le AC3 3/2; s'il n'est pas présent, on ne l'entendra pas non plus.
Vous pouvez utiliser ces quatre derniers modes pour produire quatre fichiers AIFF issus de la piste AC3. Puis dans A.Pack vous pouvez reconstituer à partir de ces quatre fichiers AIFF, un fichier AC3; surtout dans A.Pack désactivez l'option de preprocessing "Apply 90º Phase-Shift".
Le nombre de canaux présents dans un flux AC3 peut être déduit du mode d'encodage AC3 (indiqué par deux chiffres séparés par une barre ou un signe plus). Voici une liste de tous les modes d'encodage AC3 avec leurs canaux :
Remarquez que le canal LFE peut être ajouté à chacun de ces modes AC3.
Il y a deux niveaux de son disponibles pour la lecture et la conversion vers MOV, DV, AVI, MP4 et AIFF des pistes MPEG audio (MP1, MP2) : "Niveau haut et Niveau bas". Vous pouvez choisir un de ces deux niveaux à l'aide du menu "Mode audio". Le réglage est fixé par défaut sur "Niveau haut". Utilisez "Niveau bas", si, et seulement si, le volume sonore de la vidéo convertie ou du fichier AIFF est excessif.
Le niveau par défaut qui s'affiche dans "Mode audio" quand
vous ouvrez un nouveau flux est "Niveau haut", mais vous pouvez
modifier ce réglage par défaut dans la préférence "Niveau décodage MP2"
dans les préférences de MPEG Streamclip. Et ces préférences permettent
de régler le niveau audio lorsque vous ajoutez des fichiers dans la
liste des lots sans les ouvrir dans le lecteur.
De plus, lorsque MPEG Streamclip encode en audio MP2 (ou audio MPEG
Layer 2) depuis un autre format sonore, un autre niveau audio est
appliqué. Avec la préférence "Niveau encodage MP2" dans les préférences
de MPEG Streamclip, vous pouvez choisir entre deux niveaux audio :
"Niveau normal" (par défaut) et "Niveau haut". Si la vidéo convertie a
un volume sonore très bas, utilisez "Niveau haut".
Prenez garde à la différence entre les préférences "Niveau décodage
MP2" et "Niveau encodage MP2". La première préférence règle le volume
de lecture et le volume de la conversion depuis le MP2 vers d'autres
formats, alors que la seconde préférence règle le volume de conversion
(encodage) depuis un autre format vers le MP2.
La sélection est la partie de la vidéo comprise entre les points In et Out. Il y a plusieurs manières de disposer les repères In et Out et, par la-même, d'opérer une sélection. On peut :
La sélection apparaîtra en gris dans le lecteur.
Pour annuler une sélection, on peut taper x, ou choisir "Annuler la sélection" dans le menu Édition. Vous pouvez aussi annuler la sélection avec "Tout sélectionner" dans le menu Édition, ou Commande-A.
Remarquez aussi que le point In est inclus dans la sélection et le point Out est exclu de la sélection. {I {O
Vous pouvez aussi déplacer la tête de lecture aux points In et Out voulus en utilisant la navigation JKL (l'explication de la navigation JKL est un peu plus bas dans la section "lire le flux"), ou avec les boutons de navigation, et utiliser les flèches droite et gauche pour déplacer la tête de lecture d'image en image, ou les flèches haute et basse pour aller d'image-clef en image-clef. En appuyant sur la touche Option, les flèches gauche et droite vous placent directement aux points In et Out.
Avec la commande "Aller au temps" du menu Édition vous pouvez aller à un point spécifique du flux en entrant son timecode (avec ou sans les deux points). Si le timecode est suivi ou précédé par "-" le point In ou le point Out seront respectivement changés. Si vous entre deux timecodes séparés par "-" le points In et Out seront modifiés ce qui donne une nouvelle sélection. Avec le même commande, vous pouvez lire, copier et coller le timecode en cours et la sélection en cours.
La sélection une fois faite, vous pouvez élaguer la partie sélectionnée, ce qui vous débarrasse provisoirement de la partie qui précède le point I et de la partie qui suit le point O. En utilisant "Élaguer" dans le menu Édition la vidéo sera élaguée des deux côtés jusqu'à la sélection (parfois un peu plus selon la position des images clefs); à partir de la vous pouvez opérer d'autres sélections (plus fines). Élaguer ne change en rien le fichier source.
Si vous voulez revenir sur vos opérations d'élagage, choisissez "Annulez les élagages" dans le menu Édition.
Élaguer n'est pas éditer une vidéo; c'est simplement un moyen de réduire provisoirement la partie de la vidéo visible dans le lecteur et donc susceptible d'être convertie et éditée. Vous pouvez utiliser l'élagage sans aucun souci puisqu'il est réversible à tout instant et de plus la vidéo conserve vos éventuelles éditions. De la même manière si vous éditez une portion de flux qui se trouve plus tard élaguée, l'édition n'est pas perdue mais simplement cachée; vous la retrouverez à tout instant en utilisant "Annuler les élagages".
Ainsi vous pouvez profiter de l'élagage pour éditer plus finement de courtes parties des flux. Par exemple sur un flux long, vous pouvez sélectionner les 20 premières minutes et élaguer, couper les pubs, puis annuler les élagages, et ainsi de suite.
Avec "Couper" du menu Édition, vous éliminez la sélection de votre flux (du point In au point Out; ou un peu plus, selon la position des images-clef). C'est pratique pour éliminer les pubs. Vous pouvez faire autant de découpes que vous voulez, et même couper une partie contenant elle-même une ou plusieurs coupes.
Chaque coupe peut-être localisée en consultant la Liste des éditions (pour plus de détails lire "Utiliser la Liste des éditions" plus bas).
Grâce à "Copier" et "Coller" il est possible de copier une partie d'un flux et de la coller dans le même flux, ou tout autre flux compatible. On peut aussi se servir de "Couper" et "Coller" pour déplacer une partie d'un flux. La partie de flux copiée avec "Copier" est, comme pour "Couper", la sélection de "In" à "Out" (ou un peu plus) : s'il n'y a pas de sélection, "Copier" fait une copie entière du flux (si vous avez élagué le flux, seule la partie élaguée - visible dans le lecteur donc - sera copiée).
La partie de flux copiée avec "Copier" ou "Couper" est conservée quand vous fermez le flux, vous pouvez ainsi utiliser "Copier", fermer le flux, ouvrir un autre flux et utiliser "Coller". C'est la méthode préconisée pour joindre deux flux ou plus; néanmoins les flux doivent tous avoir les même PID (identifiants de paquets), les mêmes codes de démarrage, et les même caractéristiques audio/vidéo (en fait, ils doivent provenir de la même source ou du même canal).
Pour les fichiers MPEG, l'édition se fait au niveau MPEG; la vidéo est réassemblée et le son est resynchronisé. La synchro audio/vidéo est garantie, y compris lors de nombreuses coupes dans le même flux.
L'édition est sans effets sur le fichier source; il faut faire Enregistrer sous pour enregistrer la vidéo éditée dans un un autre fichier.
On peut annuler le dernier "Couper", "Copier", "Coller" ou "Élaguer" en utilisant "Annuler" dans le menu Édition (on ne peut annuler qu'une fois, pas d'annulations multiples). Toutes les éditions ou élagages peuvent être annulés en utilisant la commande "Annuler toutes les modifications" dans le menu Édition.
Pour les fichiers QuickTime, l'édition et l'élagage se font à l'image près.
Mais pour les fichiers MPEG, ces opérations n'ont pas cette précision car le MPEG regroupe les images dans des GOP (groupes d'images) d'une durée habituelle d'une demi seconde. MPEG Streamclip ne fractionne pas les GOP, la précision d'édition est donc à peu-près ½ seconde; mais la précision de la synchro audio/vidéo est bien plus élevée, habituellement moins d'½ image, quelque soit le nombre de coupes. Notez bien que dans cette version, Élaguer garde "au mieux" la sélection, alors que Couper enlève "au moins" la sélection et Copier copie "au moins" la sélection. On ne peut éditer et élaguer avec précision qu'en plaçant les points In et Out sur des images-clef; pour se placer sur des images-clefs on utilise les touches fléchées haut et bas, ou on utilise la commande "Aller à l'image-clef" du menu Édition.
Notez bien que pour les fichiers MPEG, par défaut, Élaguer garde "au mieux" la sélection, alors que Couper enlève "au moins" la sélection et Copier copie "au moins" la sélection. Mais si vous activez la préférence "Préserver les GOPs aux points In et Out" ce comportement change : Élaguer garde "au moins" la sélection, Couper enlève "au mieux" la sélection, alors que Copier copie toujours "au moins" la sélection. On ne peut éditer et élaguer avec précision qu'en plaçant les points In et Out sur des images-clef; pour se placer sur des images-clefs on utilise les touches flèchées haut et bas, ou on utilise la commande "Aller à l'image-clef" du menu Édition.
NOTE : parfois, avec certains fichiers MPEG, la commande Couper peut légèrement endommager une des images précédant la coupe. Sur la plupart des fichiers MPEG ce problème n'apparaît pas.
MPEG Streamclip, par défaut, convertit et enregistre toutes les pistes audio des fichiers MPEG quand vous utilisez "Convertir en" ou "Enregistrer sous". Avec la commande "Supprimer la piste audio" de menu Édition vous pouvez supprimer les pistes audio que vous ne voulez pas convertir ou enregistrer : sélectionnez simplement le PID audio de chaque piste que vous voulez supprimer et utilisez "Supprimer la piste audio".
Certains flux MPEG peuvent avoir un timecode non continu (c'est particulièrement vrai pour les fichiers VOB). Dans le menu Édition, vous choisirez "Réparer les ruptures de Timecode" pour permettre à MPEG Streamclip de manier correctement ces fichiers.
Toutes les ruptures de timecode détectées seront inscrites dans la Fenêtre des éditions et dans la Liste de suivi.
L'option "ne sauter aucune image" vous permet de contrôler si oui ou non sauter quelques images vous paraît acceptable pour une rupture de timecode. Cette fonction est active par défaut pour les flux VOB/VRO et désactivée pour les autres flux. Quand elle est activée, la fonction "Réparer Les Ruptures de Timecode" essaye de préserver toutes les images, même au prix d'une reconstruction hasardeuse de l'image (artefacts vidéo).
Lorsque vous ajoutez des fichiers dans la liste des lots avec "Ajouter des fichiers" vous pouvez activer la commande "Réparer les ruptures de Timecode" et l'option "ne sauter aucune image". Le timecode sera ainsi réparé par lot avant la conversion.
Dans certains cas avec cette commande vous pouvez joindre en un seul plusieurs fichiers MPEG; mais une fois encore, les fichiers doivent avoir les mêmes PID, les mêmes codes de démarrage et les mêmes caractéristiques audio/vidéo. Avant de joindre des fichiers, il peut être utile de choisir "Convertir en MPEG", car cela remet les PID et les codes de démarrage à une valeur par défaut.
Si la transition entre deux fichiers vous déplaît, servez-vous de la commande Couper pour l'améliorer.
La liste des éditions est la liste de toutes les coupes effectuées sur un flux, ajoutées aux ruptures de timecode détectées par la commande "Réparer les ruptures de Timecode". Pour la consulter, choisissez "Liste des éditions" dans le menu Listes.
Précisément, la liste des éditions montre tous les segments de flux compris entre deux points de coupe (ou deux ruptures de timecode). Pour chaque segment sont notés le temps du début et la durée.
Si vous faites un double-clic sur un segment, ou si vous cliquez sur le bouton "Sélectionner", le segment apparaîtra dans le lecteur. Donc, les points In et Out changeront pour indiquer la position du segment, et la tête de lecture se positionnera à son début.
Pour ouvrir la Fenêtre de suivi, choisissez "Fenêtre de suivi" en bas du menu Liste. La fenêtre de suivi enregistre les temps de début et de fin de conversion, et tous les messages d'erreur. La fenêtre donne aussi la position de toutes les ruptures de données trouvées pendant la conversion et toutes les ruptures de timecode découvertes par "Réparer les ruptures de Timecode"; si dans les Préférences vous avez choisi "Réparer les flux avec ruptures", la fenêtre peut aussi afficher des messages tels que "réparer vidéo" ou "réparer audio" qui indiquent l'emplacement des réparations.
Si vous choisissez "Vérifiez le flux", vous pouvez lancer un contrôle de flux; comme une conversion, cela ouvrira une liste de toutes les ruptures de données découvertes. Le bouton "Effacer les traces" effacera les traces...
Faites "Enregistrer sous..." dans le menu Édition pour enregistrer une copie d'un flux. Si vous placez des repères In et Out, ou si vous élaguez le flux, seule la partie entre les repères In et Out sera enregistrée. Sinon le flux entier sera copié.
Si vous avez édité un flux, il ne sera pas copié, mais il sera enregistré avec les modifications.
Plusieurs fichiers sources peuvent être joints en un seul fichier cible, qui peut dépasser 2 Go si besoin.
Toutes les pistes audio et vidéo seront enregistrées, quelque soient les PID audio et vidéo sélectionnés, même si vus avez édité le flux. Mais les pistes audio enlevées avec la commande "Supprimer la piste audio" ne sont pas enregistrées.
Pour les fichiers QuickTime, DV, AVI, et MPEG-4, vous pouvez choisir parmi les formats de destination suivants : MOV, MP4 et AVI. Toutes les vidéos peuvent-être enregistrées en MOV, mais seulement quelques-unes en MP4 ou AVI.
Pour enregistrer des fichiers DivX en AVI, vous devez installer un codec (3ivx, Divx 6, ou XviD).
Certains fichiers DivX, édités et enregistrés en AVI, peuvent ne pas être lus correctement.
NOTE : Squared 5 suppose que vous avez les droits légaux de copier le flux !
Sélectionner "Exporter en QuickTime..." ou "Exporter en AVI.." ou "Exporter en MPEG-4..." dans le menu Fichier, et la fenêtre "Exportateur Mov" ou "Exportateur AVI/DivX" ou "Exportateur MPEG-4" apparaîtra. Elle vous permettra d'exporter la partie de flux entre les repères In et Out (ou l'ensemble du flux si les repères ne sont pas posés). Si vous avez édité le flux, il sera exporté tel qu'il se présente après édition.
Voici les différents réglages possibles :
Avec le menu Compression, vous pouvez choisir un compresseur vidéo. Le menu affiche une liste de tous les compresseurs vidéo QuickTime installés sur votre ordinateur; vous pouvez choisir n'importe lequel d'entre eux (pour le MPEG-4 vous n'avez le choix qu'entre MPEG-4 et H.264). Le compresseur par défaut est différent pour chaque fenêtre d'exportation (Motion JPEG A pour MOV, Photo-JPEG ou DivX pour AVI, MPEG-4 ou H.264 pour MP4).
Le curseur Qualité vous permet de choisir la qualité de la compression, entre 0% (la plus basse) et 100% (la meilleure ou sans perte). Certains compresseurs peuvent ignorer ce réglage.
Si un compresseur propose des options particulières, le bouton Options vous permet d'y accéder.
Ce bouton remplace le bouton Options dans l'exportateur MPEG-4. Il vous permet d'établir rapidement les paramètres pour créer des fichiers compatibles avec iTunes/iPod/ Apple TV, en choisissant parmi plusieurs préréglages. Le dernier préréglage convient aussi à la plupart des mobiles et même au iPhone.
Si vous choisissez le compresseur vidéo DivX 5.1.1, 3ivx, ou XviD, x264 ou H.264, en cochant cette option MPEG Streamclip réalisera automatiquement un encodage double-passe. Pour le H.264, plus de deux passes seront effectuées car ce compresseur entreprend une analyse détaillée du fichier source pour obtenir d'excellents résultats, aux prix d'un temps très long; il a aussi besoin d' espace sur votre disque de destination.
Cette
option autorise les B-Frames (images bi-directionnelles) pour
l'encodage en H.264 et HDV. L'usage des B-Frames donne une
qualité améliorée pour un même débit,
ou un débit réduit à qualité égale. Mais le iPod ne supporte pas les
B-Frames.
Vous pouvez indiquer une valeur limite de débit pour tout codec présentant cette option. Sélectionnez une unité (Kbps, Mbps, Ko/sec, Mo/sec) et inscrivez un nombre positif. Vous pouvez utiliser un nombre décimal. Quand vous donnez une limite de débit, une estimation de la taille du fichier résultant apparaît. Pour la plupart des codecs, la limite de débit prévaut sur le réglage Qualité.
Avec les menus déroulants, vous pouvez fixer le format du son, choisir mono ou stéréo, la fréquence (kHz) et le débit (bps).
Les formats disponibles sont : Non compressé, IMA 4:1, MPEG-4 AAC (MP4), AMR Narrow (AMR-NB), MPEG Layer 2 (MP2), et aussi MPEG Layer 3 (MP3) quand vous avez installé DivX Pro 5.1.1. Si vous avez choisi "Directe", c'est la piste audio originale du flux (MP2, PCM ou AC3) qui sera copiée sans modifications dans le fichier MOV ou AVI. Si vous choisissez "Sans son", le fichier exporté n'aura pas de son.
Une taille d'image par défaut, basée sur le type de compresseur et l'aspect de la vidéo source, vous sera proposée à l'exportation. Si elle ne vous convient pas, vous pouvez cliquer et sélectionner une taille différente, et même inscrire la taille de votre choix entre un minuscule 32 x 32 et un énorme 2048 x 2048.
La mise à l'échelle s'effectue dans l'espace couleur YUV, à l'aide d'un puissant scaler 2D-FIR. Ce scaler surpasse très largement le scaler bi-cubique intégré à Final Cut Pro, vous apportant des images plus nettes en moins de temps. Donc, si vous avez besoin de mettre une vidéo à l'échelle, nous vous recommandons d'utiliser MPEG Streamclip pour ce faire, plutôt que d'importer une vidéo hors d'échelle dans Final Cut Pro pour le mettre à l'échelle.
Le redimensionnement FIR est d'excellente qualité, mais il ralentit la conversion. Quand cette mise à l'échelle est désactivée, la conversion est rapide; elle est lente pour un changement de taille horizontal ou vertical; quand les deux sont choisis, la conversion est encore plus lente.
Vous pouvez désactiver le redimensionnement FIR en choisissant la taille "non mis à l'échelle"; cependant, les codecs DV peuvent encore avoir besoin de mettre l'image à l'échelle en utilisant leurs propres algorithmes de redimensionnement rapides mais médiocres, avec pour résultat une très mauvaise qualité vidéo.
Le redimensionnement inclut aussi des traitements de standard TV avancé. Par exemple, quand MPEG Streamclip redimensionne un flux de 320 x 240 en 720 x 480, il ajoute deux barres noires de 8-pixels de part et d'autre de l'image, pour respecter les standards NTSC et PAL.
Dans la fenêtre d' exportation AVI, si vous choisissez un codec compatible DivX, la taille d' image "720 x 576 (DV-PAL)" avec des pixels rectangulaires devient "720 x 576 (DivX Pal)" avec des pixels carrés et des côtés coupés, en conformité avec le profil DivX Home Theater .
Dans ce champ, vous pouvez inscrire la fréquence souhaitée pour la vidéo convertie. Si vous ne le remplissez pas, la fréquence sera la même que celle de l'original (qui apparaît dans la fenêtre "Informations sur le flux").
Si pour votre vidéo vous avez choisi à l'exportation une fréquence différente de l'originale, vous pouvez choisir cette option pour améliorer la fluidité. Chaque image de la vidéo exportée sera un mélange de deux images successives de la vidéo de départ.
Si vous ne remplissez pas le champs Fréquence, cette option est sans effet, à moins que la vidéo originale n'ait une fréquence variable (alors dans la fenêtre "Information sur le flux on remarque le signe "~" devant la fréquence par exemple : ~ 20 ips, ou lorsque les fréquences de deux pistes vidéo sont différentes).
Ce réglage vous permet de choisir la priorité de trame pour la vidéo cible; il est réglé automatiquement sur "Trame inférieure d'abord" pour le DV et "Trame supérieure d'abord" pour les autres codecs. Une conversion de priorité est opérée quand la priorité de trame du fichier source (visible dans la fenêtre Information sur le flux) est différente de celle du fichier cible.
La priorité de trame est l'ordre d'affichage par lequel s'affichent les deux trames qui constituent l'image NTSC et PAL de la TV. Ils se peut que vous ayez à changer les réglages par défaut si le mouvement est mauvais quand la vidéo convertie passe sur une TV.
La priorité de trame ne change pas pour les fichiers en progressif, et pour les fichiers dont la hauteur n'excède pas 288 pixels (comme la plupart des fichiers MPEG-1) car ces fichiers ne peuvent avoir de priorité de trame.
Vous pouvez choisir une rotation d 'image de 90°, 180° et/ou une inversion droite-gauche (effet mirroir). Dans une rotation à 90° le rapport d' image et le facteur de mise à l'échelle sont préservés, avec pour résultat une image rognée sur les côtés et des bandes noires hautes et basses (letterbox). Au format 4:3 vous pouvez soit appliquer un zoom de 133,3% pour éviter les bandes noires, soit un zoom de 75% pour conserver l'image entière sans couper.
Si vous avez choisi "Mise à l'échelle entrelacée", l'entrelacement sera préservé.
Dans le champ "%" vous pouvez fixer un facteur d'agrandissement de l'image. Dans le champ "X/Y" vous pouvez changer le rapport Largeur/Hauteur de l'image : la valeur 1,333 convient aux conversions 16:9 vers 4:3 alors que 0,75 convient pour l'inverse. Un cache sera appliqué, mais vous pouvez l'éviter en inscrivant dans le champ "%" un facteur d'agrandissement de 133,3 %. Enfin, avec les deux champs "Centre" vous pouvez déplacer le centre de l'image horizontalement et verticalement.
Cette fonction vous permet de couper n'importe quel bord d'image : vous n'avez qu'à la sélectionner et inscrire le nombre de pixels à éliminer pour chaque côté. Préférez les nombres pairs. Les nombres négatifs sont possible : dans la plupart des cas, ils ajouteront une bordure noire à l'image.
Vous pouvez choisir entre trois mode de recadrage différents : "Destination", "Source", "Echelle".
Avec "Destination" (le mode par défaut), le recadrage est défini par rapport aux pixels de la vidéo de destination et la taille de l'image de la vidéo finale sera modifiée.
Avec "Source", le recadrage est défini par rapport aux pixels de la vidéo source. La taille d'image de la vidéo finale ne sera pas modifiée et l'image est étirée pour tenir dans la taille de l'image de destination
Avec "Echelle", le recadrage est défini par rapport aux pixels de la vidéo de destination, et l'image sera étirée pour tenir dans la taille de l'image de destination.
Cependant, si vous choisissez l'option de recadrage "Destination" avec une taille d'image DV, MPEG Streamclip utilisera "Echelle" en remplacement.
Si vous changez la hauteur d'une vidéo avec une remise à l'échelle, vous pouvez demander à MPEG Streamclip de préserver l'entrelacement, et de mettre à l'échelle séparément chaque champ vidéo en cochant "Mise à l'échelle entrelacée". Si vous ne le faites pas, l'entrelacement sera perdu sur la vidéo, et pire cela générera de nombreux artefacts. Ce paramètre est maintenant activé par défaut. N'oubliez pas de le désactiver pour des vidéos progressives.
L'entrelacement exige une hauteur d'image de plus de 288 pixels. Si la hauteur d'image du fichier source est inférieure à 288, la mise à l'échelle entrelacée ne sera pas activée .Si la hauteur d'image choisie pour votre conversion est de 288 ou moins, et que vous choisissez "Mise à l'échelle entrelacée", MPEG Streamclip supprime le champ inférieur avant la mise à l'échelle (donc il opère un désentrelacement rapide par suppression d'une trame).
Si vous réduisez l'échelle à une taille d'image réduite, en sélectionnant "Meilleur réducteur", vous pouvez indiquer à MPEG Streamclip le choix d'un scaler 2D-FIR plus large, pour une qualité d'image toujours accrue. Toutefois ce scaler 2D-FIR large est assez lent et l'image qui en résulte (quoique parfaite) peut légèrement manquer de netteté. Cette option est désactivée par défaut : ne l'activez que si vous souhaitez une vidéo parfaitement mise à l'échelle.
Si vous agrandissez la vidéo, cette option est sans effet; le scaler 2D-FIR standard procure déjà la meilleure qualité de mise à l'échelle.
Si vous convertissez un fichier MPEG-1/MPEG-2 entrelacé, vous pouvez avoir besoin de "réentrelacer" la chrominance. En cochant "Réentrelacer la chrominance" vous pouvez déclencher une redistribution spéciale des lignes de chrominance 4:2:0 pour les répartir harmonieusement entre les deux champs. C'est une option très avancée : seuls des utilisateurs professionnels pourraient distinguer une différence. Cette option est activée par défaut; si vous êtes sur que votre fichier n'est pas entrelacé, n'utilisez pas cette option.
Cette option reste sans effet si le flux d'origine n'est pas un flux MPEG-1/MPEG- 2.
Si vous avez un fichier entrelacé, vous pourriez vouloir le désentrelacer, en général pour le convertir dans un format progressif, avoir un effet "film" et une meilleure visualisation sur écran d'ordinateur. Lorsque vous cochez l'option "Désentrelacer la vidéo", MPEG Streamclip apporte un désentrelaceur spécial à compensation de mouvements qui désentrelace la trame inférieure dans les parties qui contiennent du mouvement, et préserve la qualité vidéo dans toutes les parties qui n'en contiennent pas; la trame supérieure reste inchangée. Cette option ralentit la conversion.
Veuillez noter que si vous changez la hauteur d'un flux entrelacé (donc que vous dites à MPEG Streamclip de procéder à une mise à l'échelle verticale) alors vous devez activer soit "Mise à l'échelle entrelacée" soir "Désentrelacer la vidéo" (à vous de choisir), sinon vous verrez de mauvais artefacts vidéo dans la vidéo convertie.
Le panneau des ajustements donne accès aux réglages de brillance, contraste, saturation et volume, et aussi activer le contrôle automatique du volume. Pour valider les réglages, cliquez "OK".
Le Gestionnaire de préréglages vous permet d'enregistrer sur disque les réglages de la fenêtre des exportations(y compris les Options et ajustements) pour un usage ultérieur. Vous pouvez créer un nouveau préréglage avec le bouton "Nouveau...", charger les éléments d'un préréglage avec "Charger", sauvegarder les réglages en cours avec "Sauver" et même renommer et supprimer un préréglage, ou le monter ou descendre dans la liste avec les boutons flèches.
Ce bouton rétablit tous les paramètres de l'exportateur en cours à leur valeur par défaut, y compris les options personnalisées de tous les compresseurs vidéo. Les paramètres partagés par d'autres exportateurs seront aussi rétablis.
Cette
option est présente dans l' export Quicktime et vous permet de
produire un fichier MOV à démarrage rapide (un film donc
la lecture peut démarrer avant le téléchargement
complet). Cette fonction n'est disponible ni pour l'export
AVI
(jamais de démarrage rapide) ni dans l'export MP4 (toujours en
démarrage rapide).
Remarquez que pour faire un MOV ou un
MP4 à démarrage rapide il vous faudra au moins deux fois
la taille du fichier final en espace disque.
Une fois vos réglages établis, vous pouvez enfin cliquer sur le bouton "Créer MOV" ou "Créer AVI" ou "Créer MP4", choisir un nom et un dossier pour le fichier MOV ou AVI ou MP4, et MPEG Streamclip va écrire la vidéo à l'endroit indiqué. Simultanément à l'écriture, MPEG Streamclip en isole des images et les décompresse immédiatement. Cela vous permet de vérifier la qualité de la compression pendant l'encodage : vous pouvez ainsi arrêter l'encodage et refaire des réglages si la qualité est inférieure à votre attente.Si vous le souhaitez, vous pouvez désactiver l'aperçu dans les Préférences.
Soyons précis : les images que visionnez pendant l'encodage sont issues de la vidéo exportée, pas du fichier source MPEG. Vous pouvez donc réellement vérifier la qualité de la vidéo MOV, AVI, ou MPEG-4 que vous créez.
Si vous voulez seulement vérifier la qualité vidéo de l'encodage sans forcément écrire la vidéo, vous pouvez cliquer sur "Aperçu" à la place de "Créer MOV". MPEG Streamclip simule le processus d'encodage et affiche des images tests de la vidéo cible "virtuelle". Cette fonction vous permet d'ajuster parfaitement vos réglages de compression avant d'écrire quoique ce soit sur le disque.
Utilisez le menu Fenêtre pour ajuster les dimensions de la fenêtre d'aperçu et voir l'image encodée à sa taille réelle.
MPEG Streamclip crée un fichier AVI 1.0, avec toutes les restrictions du format (par exemple la taille des fichiers ne peut pas dépasser 4 Go). Et de nombreux codecs audio et vidéo ne sont pas supportés dans les fichiers AVI.
Sélectionnez "Exporter en DV..." dans le menu Fichier pour ouvrir la fenêtre d'exportation DV. Cela vous permettra d'exporter la partie du flux limitée par les points In et Out (ou le flux en entier si les points In et Out n'ont pas été placés) en tant que flux DV. De la même manière si vous avez édité la vidéo, elle sera exportée avec toutes les modifications.
Le menu déroulant Compression vous permet de sélectionner le compresseur de vidéo de votre choix. Vous avez 3 options: DV (DV 25), DVCPRO25, et DVCPRO50. Pour iMovie, vous devez utiliser le premier.
Le menu déroulant Standard vous permet de sélectionner le standard du flux : PAL ou NTSC. Pour des fréquences de 24, 25, 50 img/sec, le PAL est sélectionné automatiquement, pour les autres fréquences, c'est le NTSC qui est retenu, mais vous pouvez changer ce réglage par défaut pour vous accorder avec le standard de votre projet iMovie ou Final Cut.
La taille d'image est fixée à 720 x 576 pour le PAL et à 720 x 480 pour le NTSC; un redimensionnement avec le scaler 2D-FIR sera opéré si nécessaire.
Le menu déroulant Proportion vous permet de désigner le format 4:3 ou 16:9 pour votre vidéo DV. Ce réglage ne fait à peu près rien, à part changer un bit dans le flux DV, facilitant ainsi l'importation dans des applications comme iMovie HD.
La priorité de trame pour les flux DV est toujours la trame inférieure, il n'y a donc pas lieu de la changer. Une conversion de priorité est réalisée quand dans le fichier source MPEG la trame supérieure est prioritaire.
Les options "Fondu d'image", "Mise à l'échelle entrelacée", "Meilleur réducteur", "Réentrelacer la chrominance", et "Désentrelacer la vidéo" ont déja été décrites au paragraphe précédent.
Le réglage "Rééchantillonner l'audio à 48 kHz" porte le taux d'échantillonage de la piste audio à la plus haute valeur possible en DV; il est inactif quand le taux du fichier source est déja 48 kHz.
Choisissez "Diviser le flux DV en segments" si vous voulez importer le flux DV dans iMovie 3 ou 4. Cette option divise les longs flux DV en fichiers de 1,9 Go; un suffixe à 3 chiffres est ajouté automatiquement au nom des fichiers DV successifs.
Les réglages "Rotation", "Zoom", "Recadrage" et les boutons "Préréglages" et "Ajustements" ont été décrits dans le paragraphe précédent. Pour "Recadrage" l'option "Échelle" n'est pas disponible car inapplicable au DV, le recadrage "Échelle" es le même que le recadrage "Destination".
Avec le gestionnaire de préréglages vous pouvez enregistrer vos réglages d'exportation DV. Les préréglages DV sont sur une liste commune aux préréglages MOV/AVI/DV mais vous ne pouvez pas charger un préréglage DV dans une fenêtre d'exportation MOV/AVI et réciproquement. Certains réglages sont partagés par toutes les fenêtres d'exportation (par exemple, Zoom, mais pas Recadrage) : si vous chargez un préréglage dans une fenêtre d'exportation, ces réglages partagés s'appliqueront à toutes les fenêtres d'exportation.
Les boutons Aperçu et Créer DV fonctionnent de la même manière que les boutons Aperçu et Créer MOV de la fenêtre d'exportation; bien sur Créer DV écrit un fichier DV et non un fichier MOV.
Vous pouvez aussi contrôler dans la fenêtre d'aperçu la qualité de compression d'un flux DV, et modifier si nécessaire vos réglages, avant d'écrire le flux DV.
Sélectionner "Exporter l'audio" du menu Fichier pour afficher la fenêtre de l'exportateur audio. Cela vous permet d'exporter la piste audio du flux entre les points In et Out (ou toute la piste audio si les points In et Out n'ont pas été réglés) avec toute modification. Pour les flux MPEG vous pouvez choisir la piste audio à exporter avec le réglage PID audio.
Vous avez le choix du format du fichier audio exporté : AIFF, MP4/AAC, MP3, MP2. Cependant, le format MP3 n'est disponible que si vous avez installé DivX 6. Vous pouvez régler la fréquence d'échantillonnage, le débit et le nombre de canaux du fichier exporté. Avec "Ajustements" vous pouvez changer le volume ou activer le contrôle automatique du volume.Pour les flux MPEG, vous pouvez créer un fichier AIFF avec "Exporter l'audio" et "Démultiplexer en AIFF". En fait, ces commandes sont différentes : avec "Exporter l'audio", vous bénéficiez de plus de réglages et vous pouvez contrôler la fréquence et les canaux, alors que "Démultiplexer en AIFF" est une peu plus rapide.
Le son surround multicanal n'est pas encore supporté par Exporter l'audio. Cependant, cela pourrait changer dans le futur.
Sélectionner Exporter en d'autres formats... du menu Fichier fait apparaître la fenêtre d'export des autres formats. Vous pourrez ainsi exporter la section d'un flux sélectionnée entre les points In et Out (ou le flux entier si vous n'avez pas choisi de points In et Out) vers d'autres formats vidéo ou audio. Si le flux a été édité, il sera exporté avec toutes vos modifications.
Cette commande est identique à Exporter en QuickTime, mais à la place d'une liste de compresseurs vous aurez une liste des exportateurs vidéo et audio compatibles avec QuickTime et présents sur votre Mac parmi lesquels vous pourrez choisir, avec le sélecteur Format. Le format du fichier exporté résulte de l'exportateur sélectionné avec Format; par exemple, l'exportateur 3G produira un fichier .3gp, l'exportateur Wave produira in fichier .wav, et ainsi de suite.
Le bouton Options... dans la fenêtre d'export vous permet d'accéder à des options supplémentaires (par exemple : la qualité, la fréquence d'image, le débit, les réglages avancés) quand l'exporteur choisi le permet. Quand vous sélectionnez un encodeur MPEG-4 sans options, le bouton Option... devient iTunes... et vous permet de choisir un pré-réglage iTunes.
Donc cette commande vous permet d' utiliser avec MPEG Streamclip la plupart des exportateurs compatibles Quicktime, à la manière de Quicktime Pro mais avec la plus haute qualité et les plus hautes performances de MPEG Streamclip. Notez que seuls certains exportateurs sont reconnus par MPEG Streamclip, et que leur comportement peut être assez différent de celui affiché par Quicktime Pro. Parmi les exportateurs supportés on peut trouver 3G, AIFF, iPod, iPhone, Apple TV, QuickTime, AU, AVI, Wave, DV, MPEG-4. Notez aussi d' éventuels problèmes de compatibilité avec certains exportateurs.
Bien que Exporter en d'autres formats... puisse produire des films Quicktime (MOV), AVI, DV, MPEG-4 (MP4), il est hautement recommandé d'utiliser Exporter en Quicktime, Exporter en AVI, Exporter en DV, Exporter en MPEG-4. Ces commandes sont plus rapides que Exporter en d'autres formats leur qualité est meilleure, elles permettent le multiprocessing, et bénéficient de l' aperçu du résultat.
La fenêtre d'aperçu dans Exporter en d'autres formats affiche les images AVANT L'ENCODAGE, et non pas après l'encodage comme pour les autres commandes. Pour vérifier la qualité réelle de la vidéo, il faut ouvrir le fichier de destination. Inutile d'exporter la totalité de la vidéo pour vérifier puisque, dans la plupart des cas, vous obtiendrez un fichier vidéo correct si vous arrêtez un export en cours.
La commande Exporter en d'autres formats est compatible avec le
Turbo.264 de Elgato. Si vous utilisez cet encodeur matériel, vous
pouvez choisir l'une des exportateurs et encoder vos vidéos en H.264
avec MPEG Streamclip presque en temps réel.
Et MPEG Streamclip améliore Turbo.264, en ajoutant le contrôle complet
du débit et les support de l'encodage pour les vidéos HD jusqu'à 1600 x
900 en utilisant automatiquement des pixels rectangulaires. Lorsque
vous encodez une vidéo HD avec une taille d'image supérieure à 768 x
576 avec Turbo.264, il faudra accepter une perte de qualité à cause des
pixels rectangulaires (l'image pourra paraître un peu floue), mais la
plupart du temps la qualité reste très bonne, surtout si vous la
regardez sur une AppleTV, et la vitesse d'encodage est bien supérieure.
La commande Exporter en d'autres formats est aussi compatible avec Flip4Mac WMV Studio et l'exportateur 3ivx Media. Elle est même compatible avec le plugin gratuit Real Export (http://www.realnetworks.com/products/realexport/) : pour utiliser ce plugin sur les Macs Intel, il faut ouvrir MPEG Streamclip avec Rosetta.
Vous pouvez exporter l'image affichée dans le lecteur dans un fichier JPEG, TIFF ou PNG en choisissant Exporter une image dans le menu Fichier. Vous pouvez changer la taille de l'image (ou garder les dimensions d'origine avec Sans mise à l'échelle) et vous pouvez appliquer les réglages Mise à l'echelle entrelacée et Désentrelacer la vidéo pour les flux entrelacés. Vous pouvez aussi corriger l'image avec les ajustements, et choisir le gamma entre 2,2 et 1,8. Comme d'habitude, l'image sera redimensionnée avec le scaler 2D-FIR.
Les deux options dans Aspect pixel font une petite correction (presque indétectable) de la proportion de l'image. Choisissez Infographie si vous voulez utiliser l'image dans une application graphique ou photo. Choisissez Standard industriel si vous voulez utiliser l'image dans une application vidéo. Ces options n'agissent que si la taille d'image est 4/3 ou 16/9.
Les commandes suivantes ne sont disponibles que pour un flux source au format MPEG-1 ou MPEG-2; elles peuvent se passer du composant Apple de lecture MPEG-2.
Choisir l'une des commandes Convertir... ou Démultiplexer... dans le menu Fichier pour réaliser la conversion souhaitée, ou le démultiplexage. Encore une fois, seule la partie du flux définie par la position des repères In et Out sera convertie ou démultiplexée; de même, les modifications seront toujours incluses dans les fichiers convertis.
Ces conversions sont aussi rapides que possible, autant que le permettent la vitesse d'écriture du disque dur et celle de la conversion audio. Sans conversion de l'audio, la vitesse de la conversion est à peu près celle d'une copie de fichier dans le Finder; avec une conversion audio, l'opération sera plus ou moins ralentie selon les performances du processeur de votre Macintosh.
Les fichiers cibles peuvent dépasser 2 Go et ne seront pas divisés. Vous pouvez néanmoins changer la position des points In et Out pour faire des fichiers cibles plus petits, si nécessaire.
Tous les fichiers écrits par ces commandes (pour une même position des repères In et Out) ont la même durée, le même instant de début et de fin, et leur synchronisation est maintenue grâce à une technologie spéciale de détection temporelle.
De cette manière, vous pouvez opérer des conversions multiples et utiliser ensemble les fichiers produits.
Toutes les commandes "Convertir en" sauf "Convertir en TS REC" et "Convertir en TS VID" convertiront toutes les pistes audio, sauf si la préférence "Convertir une seule piste audio" est activée.
Voici une rapide description des commandes disponibles :
convertit le flux en un fichier MPEG multiplexé (program stream); si la taille d'image est compatible, vous pouvez importer ce fichier dans Toast 6, 7, 8 ou dans Sizzle et le graver directement sans délai d'encodage et sans perte de qualité. L'audio est conservé dans son format d'origine (MPEG, AC3, ou PCM).
Les tailles d'image compatibles avec un DVD sont 720 x 480, 720 x 576, 704 x 480, 704 x 576, 352 x 480, 352 x 576. Si la taille d'image n'est pas compatible, vous pouvez essayer à la place la commande Convertir en MPEG Headed. La conversion "headed" n'est pas indispensable pour Sizzle.
Si Toast s'arrête avec une erreur avant la gravure, choisissez donc dans les Préférences l'option Réparer les flux avec ruptures et recommencez.
IMPORTANT : si vous avez encore Toast 6, veuillez le mettre à jour, au moins à la version 6.0.9. Les versions précédentes pouvaient perturber la synchro audio/vidéo des fichiers MPEG multiplexés; cela n'arrive plus avec Toast 6.0.9, ou avec Toast 7 ou 8.
même chose que Convertir en MPEG, mais convertit l'audio AC3 et PCM en audio MP2 (MPEG) ainsi vous pouvez jouer le fichier converti dans QuickTime (pour lire le MPEG-2 dans QuickTime il vous faut bien sur le composant de lecture MPEG-2 ).
même chose que Convertir en MPEG, mais ajoute un en-tête spécial au fichier MPEG qui vous permet d'importer dans Toast 6, 7, 8 des dimensions d'image non supportées et d'éviter une recompression. Toutefois, les DVD issus de fichiers MPEG "headed" n'ont aucune garantie de fonctionnement dans tous les lecteurs de DVD. Surtout n'essayez PAS d'ouvrir les fichiers MPEG "headed" dans QuickTime (il va générer une erreur). N'essayez pas non plus de graver un DVD à partir de sources MPEG-1 ou MPEG-2 haute définition avec Toast 6 (il quittera).
N'utilisez pas de conversion "headed" pour Sizzle.
convertit le flux en fichier de flux de transport; Le fichier TS peut être chargé et lu sur la plupart des enregistreurs numériques (PVR).
convertit le flux en transport stream et convertit l'audio AC3 et PCM en MP2 (MPEG); pour que le fichier TS soit lu dans les enregistreurs (PVR) qui ne supportent pas l'AC3/PCM en lecture (comme la DreamBox).
convertit le flux en flux de
transport pour
l'enregistreur PVR Topfield, avec en-tête et extension REC,
et le
son MP2. On peut lire les fichiers REC avec les Topfield 5000.
convertit le flux en flux de transport pour l'enregistreur PVR Humax, avec le format et l'extension VID, et le son MP2. On peut lire les fichiers VID avec les Humax 8000.
démultiplexe le flux et crée un fichier vidéo M2V et un fichier audio AIFF; si la taille d'image est convenable, vous pouvez importer ces 2 fichiers dans DVD Studio Pro ou Toast 6, 7, 8 et les graver directement sans délai d'encodage ni perte de qualité. Les fichiers audio et vidéo ont exactement la même durée, le même instant de début et de fin, et sont parfaitement synchronisés.
Si vous utilisez le même nom pour les deux fichiers, vous pouvez faire un double-clic sur le fichier M2V et ouvrir ainsi les deux fichiers dans le lecteur QuickTime (encore une fois, pour ouvrir un fichier MPEG-2 dans QuickTime, il vous faut le composant de lecture MPEG-2 Apple).
Si la dimension d'image ne convient pas, essayez donc Démultiplexer en M2V Headed et AIFF. Remarquez que DVD Studio Pro n'accepte que les formats 720 x 480 et 720 x 576.
démultiplexe le flux et crée un fichier vidéo M2V et un fichier audio M1A (qui contient l'audio MP1/MP2); si la taille d'image convient, vous pouvez importer ces 2 fichiers dans DVD Studio Pro ou Toast 6, 7, 8, et les graver directement sans délai d'encodage ni perte de qualité. Pour les fichiers multiplexés avec l'audio MPEG, cette commande est plus rapide que Démultiplexer en M2V et AIFF, car l'audio n'est pas converti; de plus, le fichier final prend moins de place sur le DVD.
Si la dimension d'image ne convient pas, essayez donc Démultiplexer en M2V Headed et M1A.
démultiplexe le flux et crée un fichier vidéo M2V et un fichier audio AC3; si la taille d'image convient, vous pouvez importer ces 2 fichiers dans DVD Studio Pro ou Toast 6, 7, 8, et les graver directement sans délai d'encodage ni perte de qualité. Pour les fichiers multiplexés avec l'audio AC3, cette commande est plus rapide que Démultiplexer en M2V et AIFF, car l'audio n'est pas converti; cette fois encore, le fichier final occupe moins d'espace sur le DVD.
Si la dimension d'image ne convient pas, essayez donc Démultiplexer en M2V Headed et AC3.
démultiplexe le flux et crée un fichier vidéo M2V. Utilisez cette commande pour n'extraire que la piste vidéo.
Démultiplexe le flux et crée un fichier audio AIFF. Utilisez cette commande si vous ne voulez extraire que la piste audio.
Utilisez cette commande quatre fois pour extraire tous les canaux d'un flux avec audio AC3 ("Can G/D", "Can Central ", "Can GS,DS ", "Can LFE ").
démultiplexe le flux et crée un fichier M1A audio. Utilisez cette commande si vous voulez extraire la piste audio d'un fichier avec l'audio MPEG, pour l'utiliser dans DVD Studio Pro ou Toast.
démultiplexe le flux et crée un fichier AC3 audio. Utilisez cette commande si vous voulez extraire la piste audio d'un fichier avec l'audio AC3, pour l'utiliser dans DVD Studio Pro ou Toast. Si la piste audio n'est pas au format AC3, la commande est invalide.
démultiplexe le flux et crée un fichier vidéo M2V "unscaled" et un fichier audio AIFF; vous pouvez importer ces deux fichiers dans Final Cut Pro ou HD (et aussi dans Final Cut Express si vous avez le composant MPEG-2); attendre l'habituel temps de rendu. Surtout NE PAS utiliser le glisser-déposer pour importer les fichiers (un bug de Final Cut pourrait entraîner un crash), mais ouvrez le fichier M2V à l'aide du menu fichier et le fichier AIFF sera joint automatiquement (si le même nom est utilisé pour les deux fichiers).
Le fichier M2V "unscaled" est un fichier démultiplexé qui indique à QuickTime et à Final Cut Pro de ne pas pré-formater la taille d'image par exemple en 720 x 540; il conserve sa taille originale par exemple 720 x 576 ou 720 x 480 et vous ne perdrez pas de qualité au rendu. C'est une fonction spéciale de MPEG Streamclip.
même chose que Démultiplexer en M2V et AIFF mais ajoute un en-tête spécial au fichier M2V qui vous permet d'importer des tailles d'images non supportées dans DVD Studio Pro ou Toast 6, 7, 8 et éviter la recompression. Une fois encore les DVD issus de fichiers M2V "headed" ne fonctionneront pas à coup sûr dans tous les lecteurs de DVD. Surtout N'ESSAYEZ PAS d'ouvrir des fichiers "headed" M2V dans le lecteur QuickTime (crash); et N'ESSAYEZ PAS de lire le début du M2V dans DVD Studio Pro (il quittera inopinément). De même n'essayez jamais de graver un DVD à partir de MPEG-1 ou MPEG-2 haute définition avec Toast 6 (il quittera) ou DVD Studio PRO 2 ou 3 (il ne le multiplexera pas).
même chose que pour Démultiplexer en M2V et M1A mais avec le fichier M2V "headed" qui vous permet d'importer des tailles d'image non supportées dans DVD Studio Pro ou Toast 6, 7, 8.
même chose que pour Démultiplexer en M2V et AC3 mais avec le fichier M2V "headed" qui vous permet d'importer des tailles d'image non supportées dans DVD Studio Pro ou Toast 6, 7, 8. Cette commande est invalide si la piste audio n'est pas au format AC3.
même chose que pour Démultiplexer en M2V mais avec le fichier M2V "headed" qui vous permet d'importer des tailles d'image non supportées dans DVD Studio Pro ou Toast 6, 7, 8.
Un message d'avertissement vous informera de la présence de ruptures de données dans le flux. Une rupture de données signifie que le flux est corrompu.
Si le fichier en conversion présente des ruptures de données, la synchro audio/video peut n'être plus assurée. Dans ces conditions, cochez Réparer les flux à ruptures de données dans les Préférences avant d'entamer la conversion, et MPEG Streamclip essayera de retrouver la synchro audio/vidéo.
Vous pouvez utiliser cette application pour lire (même en plein écran) des fichiers QuickTime, DV, AVI, MPEG-4; mais par dessus tout, vous pouvez lire des fichiers MPEG-1 et MPEG-2 (si vous avez le composant de lecture MPEG-2) multiplexés avec l'audio MPEG, AC3, PCM, et les fichiers M2V démultiplexés avec l'audio AIFF, et les flux de transport avec l'audio MPEG ou AC3.
La lecture de fichiers MPEG-2 nécessite un Macintosh avec un processeur G4 rapide (en particulier pour jouer les fichiers avec l'audio AC3 ou PCM); de grâce n'espérez pas une lecture avec toutes les images sur ordinateur à processeur G3.
Ouvrez un flux, et commencez à le jouer d'une manière habituelle : un double clic sur l'image, ou appuyez sur la barre d'espace du clavier ou cliquez sur le bouton de lecture ▶.
Vous pouvez aussi démarrer la lecture en utilisant la lettre L, car le lecteur supporte la navigation JKL. Voici une explication rapide de la navigation JKL : la touche L démarre la lecture à 1x, 2x, 4x, 8x... en doublant la vitesse d'avance (ou réduisant de moitié la vitesse de recul) à chaque frappe; la touche J démarre une lecture arrière à -1x; -2x, -4x, -8x...en doublant la vitesse de recul (ou en réduisant de moitié la vitesse d'avance) à chaque frappe; la touche K arrête la lecture.
On peut changer la taille du lecteur à l'aide des commandes dans le menu Fenêtre. Toujours dans le menu Fenêtre, ou avec les touches Commande-0 (zéro), vous pouvez lancer une lecture plein écran. Avec les touches fléchées hautes et basses, on peut zoomer l'image; le retour à la fenêtre ce fait en cliquant la souris ou en appuyant sur la touche esc, ou la touche 0 ou Commande-0 ou même Commande -W.
La plupart des touches de navigations sont fonctionnelles en mode plein écran.
Vous pouvez utiliser les touches fléchées haute et basse pour aller à la précédente ou prochaine image-clef (Dans les fichiers MPEG la première I-frame (image entière) du GOP (groupe d'image)); vous pouvez aussi choisir dans le menu Édition la commande Aller à l'image clef qui vous amène sur l'image clef la plus proche. Comme d'habitude les deux autres flèches déplacent d'une image la tête de lecture. Vous pouvez aussi vous déplacer dans les images en utilisant la molette de défilement de la souris, si vous l'avez (la touche Option accélère le défilement).
Vous pouvez aussi utiliser les flèches haute et basse pour régler le volume du son. Commande+Haute/basse, ou Ctrl+Haute/Basse augmentent ou réduisent le volume; Commande+Maj+Haute et Ctrl+Maj+Haute portent le volume à son maximum; Option+Haute/Basse mettent et enlèvent le son.
Les touches Début et Fin peuvent être utilisées pour sauter environ 1 minute en avant ou en arrière. Pour certains flux, ces touches essayent de se caler sur une image clef pour un accès plus rapide.
Avec la commande "Aller au temps" du menu Édition, vous pouvez aller à un point spécifique du flux en saisissant son timecode (avec ou sans les deux points).
Il y a 5 boutons de navigation sous le lecteur; voici comment ils fonctionnent :
▶ : démarre et stoppe la lecture avant, à vitesse normale;
▷ : démarre la lecture avant; double la vitesse avant, à chaque clic (comme la touche L);
◀ : démarre la lecture arrière; double la vitesse arrière à chaque clic (comme la touche J);
▶▶ : saute 10 secondes en avant (comme Page bas)
◀◀ :saute 10 secondes en arrière (comme Page haut)
Option + ▶: lecture en boucle de la sélection courante, de In à Out (comme Option-K)
Option + ▷: lecture au ralenti; double le ralenti à chaque clic (comme Option-L)
Option + ◀: lecture arrière au ralenti; double le ralenti arrière à chaque clic (comme Option-J)
Option + ▶▶: saut avant d'une minute (comme avec Option-Page Bas et Ctrl-Page Bas)
Option + ◀◀: saut arrière d'une minute (comme avec Option-Page haut et Ctrl-Page haut)
En gardant appuyée la touche Maj, vous pouvez étendre la sélection avec les quatre touches fléchées, Page Haut/Bas, les boutons ▶▶ et ◀◀ ou la molette de la souris.
L'intervalle de saut des boutons ▶▶ et ◀◀, de 10 secondes par défaut, peut être modifié dans les Préférences.
Il est possible de lire un flux, y compris pendant l'exportation, la conversion, ou l'enregistrement : cependant, dans ce cas, la lecture et l'enregistrement seront tous les deux ralentis.
Si
vous ouvrez un
flux ou un dossier MPEG-2 et que vous n'avez pas installé le
Composant de Lecture MPEG-2, c'est un lecteur vide qui
apparaîtra. Il ne lira rien mais vous pourrez placer des
repères In et Out pour la conversion.
Le Composant de Lecture MPEG-2 Apple ne permet pas la lecture de fichiers dépassant 4 Go. Pour cette raison, MPEG Streamclip doit lire les longs fichiers par tranche de 4 Go maxi; de ce fait, à chaque étape de 4 Go, le son et l'image peuvent s'arrêter un instant.
Pour vous servir du traitement par lots, ouvrez la fenêtre des lots dans le menu Liste. La liste des lots affiche une succession de tâches qui s'exécuteront avec un clic sur le bouton Lancer.
Si vous avez de nombreux fichiers à convertir, cliquez sur le bouton Ajouter les fichiers, ou glissez-déposez les fichiers dans la liste des lots. Il vous sera demandé de choisir une tâche et un dossier de destination. Pour l'exportation vous devrez aussi indiquer tous les réglages; si les fichiers n'ont pas la même taille d'image, la même fréquence et le même aspect, à chaque fois des réglages vous seront demandés. Les PID pour la conversion seront choisis automatiquement pour chaque fichier.
Charger tous les fichiers dans la liste des lots prend un certain temps : vous pouvez arrêter le traitement avec les touches Commande-. ou Esc, si besoin.
Mais il y a une autre façon de remplir la liste de lots. En fait, quand la liste des lots est active (et même si la fenêtre est cachée derrière d'autres fenêtres), chaque conversion choisie dans le menu fichier viendra s'ajouter à la liste au lieu de se lancer immédiatement (n'oubliez donc pas de la fermer pour lancer une conversion immédiate). Cela inclut les commandes Enregistrer sous, Exporter en, Convertir en, et Démultiplexer en; et même Télécharger et Envoyer de/vers les enregistreurs PVR. Bien sûr, le fichier source utilisé est celui affiché dans le lecteur.
Si vous ajoutez des tâches de cette façon, toutes les éditions, les élagages, les points In/Out, et les PID choisis seront enregistrés dans la liste de lots; une conversion par lots ainsi effectuée donne les mêmes résultats qu'une conversion immédiate. Si vous décidez alors d'autres modifications du fichier source dans le lecteur, ces changements n'auront aucun effet sur les éditions, les élagages, les points In/Out, et les PID conservés dans la liste des lots. Et vous pouvez même fermer le flux et en ouvrir un autre dans le lecteur si vous le souhaitez, toutes les données de conversion resteront dans la liste des lots jusqu'a l'effacement de la tâche ou jusqu'à ce que vous quittiez l'application.
Vous pouvez démarrer un traitement par lots avec le bouton Lancer. Le nom du bouton se changera en Arrêter, si vous cliquez dessus de nouveau, le traitement des tâches à venir sera interrompu, mais le traitement en cours ira à son terme. Pour interrompre une tâche en cours et toutes les tâches suivantes, vous pouvez utiliser le bouton Arrêter dans la fenêtre de Progression.
Si vous activez "Démarrage automatique", le traitement par lot va démarrer automatiquement dès que vous ajoutez une nouvelle tâche à la liste des lots.
Si vous réglez le nombre de "Tâches simultanées" à plus de 1, plusieurs tâches seront traités en même temps. La barre de progression montre l'état d'une seule tâche : cliquez sur une tâche particulière dans la liste des lots pour surveiller sa progression. Mais si vous cliquez sur "Arrêter" dans la fenêtre de progression, toutes les tâches seront arrêtées en même temps. Toutes les tâches ne peuvent pas être traitées en parallèle.
L'état initial d'une tâche est En Attente. Si vous cliquez sur le bouton Pause l'état passera à Occupé, si vous cliquez encore une fois, il repassera à En Attente. Quand l'état d'une tâche est Occupé, elle est ignorée pendant le traitement par lot, mais elle reste dans la liste des lots.
Une fois la tâche exécutée, son statut passe à Terminé; en cas d'échec, Etat affiche un message d'erreur .
Pour relancer une tâche, vous devez rétablir l'état En Attente à l'aide du bouton Relancer.
Vous pouvez changer l'ordre du traitement des tâches en sélectionnant une tâche et en actionnant les boutons Haut et Bas. Vous pouvez retirer une tâche de la liste à l'aide du bouton Supprimer, ou les effacer toutes avec Effacer.
Vous pouvez changer de dossier de destination pour une ou plusieurs tâches grâce au bouton Rediriger ; et avec le bouton Script vous pouvez choisir un script à exécuter une fois les tâches accomplies.
La Dreambox (http://www.dream-multimedia-tv.com) est un récepteur de salon pour la vidéo numérique (DVB set-top box). On la trouve en plusieurs versions (satellite ou numérique terrestre-TNT), avec ou sans disque dur. Toutes ces versions sont supportées.
Le menu Enigma permet
à MPEG Streamclip de se connecter
directement à la Dreambox, par la liaison Ethernet. Pour
permettre l'utilisation ce menu, veuillez inscrire l'adresse IP de
votre Dreambox dans les Préférences de MPEG Streamclip.
Si votre mot de passe n'est pas "dreambox", inscrivez-le dans la case
Mot de passe.
Si vous sélectionnez Fichiers..., la fenêtre Fichiers Enigma s'ouvrira, affichant les fichiers présents dans le dossier movie du disque dur de la Dreambox. Vous pouvez mettre à jour la liste de fichiers à n'importe quel moment avec le bouton Actualiser. Si vous cliquez sur le bouton Ouvrir (ou si vous faites un double-clic sur un fichier), vous pouvez ouvrir et jouer immédiatement un fichier dans le lecteur, vous n'avez pas besoin de le télécharger.
Avec les boutons Envoyer et Télécharger, vous pouvez télécharger/envoyer un ou plusieurs fichiers .ts de et vers la Dreambox.
En utilisant Envoyer vous pouvez aussi envoyer vers la Dreambox, le flux présent dans le lecteur entre In et Out.
Le flux sera converti automatiquement en .ts (transport stream) en même temps. Et, comme vous pouvez ouvrir n'importe quel fichier de la Dreambox dans lecteur, ça signifie que vous pouvez même envoyer vers la Dreambox un fichier Dreambox, après une éventuelle édition ou élagage, sans passez par le disque dur du Mac.
Si la fenêtre du traitement par lots est ouverte, ou si vous sélectionnez plus d'un fichier, les tâches d'envoi et de téléchargement seront ajoutées à la liste de lots ou elle pourront être exécutées par lots.
Une fois le fichier.ts envoyé, vous devez mettre à jour la liste de vidéos qui se trouve dans le dossier recording.epl. Pour ce faire cliquer sur le bouton Reconstruire qui provoque un redémarrage de la Dreambox.
Pour cette raison, charger un fichier vers le dossier movie n'est pas conseillé : il vaut mieux utiliser le dossier lost+found pour les dossiers envoyés, et garder le dossier movie pour les enregistrements TV. Dans la fenêtre des Fichiers Enigma, vous pouvez aller sur le dossier à l'aide du bouton lost+found et, avec le bouton movie, vous pouvez revenir au dossier movie; dans la DreamBox, vous pouvez atteindre le dossier lost+found en mode Fichier, en choisissant Racine (la touche rouge de la télécommande), puis disque dur et lost+found/.
Avec le bouton Supprimer
vous
pouvez effacer un fichier de la
Dreambox. On vous demandera trois fois confirmation. L'un de ces trois
messages contient un mini-lecteur ou vous pourrez contempler le fichier
.ts une dernière fois, et comprendre ce que vous allez
détruire. Vous pouvez désactiver le lecteur en
maintenant
enfoncée la touche Option tout en cliquant sur le bouton
Supprimer; ça
peut-être utile si, pour une raison
ou pour
un autre, MPEG Streamclip s'arrête avant l'apparition du
lecteur.
Toujours avec la touche Option, vous pouvez sélectionner et
effacer de nombreux fichiers en même temps.
Si vous sélectionnez Enregistreur, la fenêtre Enigma Recorder s'ouvrira, et, si la Dreambox est en marche, le nom et l'aperçu de la chaîne TV en cours apparaîtra, avec l'OSD (affichage sur écran) s'il y a lieu. Vous verrez aussi apparaître une télécommande pour la Dreambox.
Avec le bouton Enregistrer sur le boîtier vous pouvez à distance démarrer ou interrompre un enregistrement sur le disque dur de la Dreambox. Un signal rouge à côté du bouton vous indique un enregistrement en cours.
Avec le bouton Enregistrer sur le Mac vous pouvez démarrer un enregistrement sur le disque dur de votre Mac. On vous demandera d'attribuer un nom et un dossier d'emplacement au fichier .ts à enregistrer; toutefois, pour accélérer le mouvement, MPEG Streamclip vous place sur le dernier dossier utilisé pour l'enregistrement et propose un nom de fichier unique, composé du nom de la chaîne, et de la date et heure d'enregistrement. C'est exactement la fonction dont vous avez besoin quand vous utilisez MPEG Streamclip avec une Dreambox sans disque dur.
Dans les deux cas, c'est la même chaîne que l'on voit dans la fenêtre et dans la Dreambox, mais ce n'est pas forcément celle-la qu'on enregistre; il faut éviter de changer de chaîne quand on enregistre sur le Mac, car le flux des données peut s'interrompre.
Vous ne pouvez pas enregistrer en même temps sur le Mac et sur la Dreambox.
Le Enigma Recorder, utilisé avec le DM-7000 nécessite le firmware 1.08; la télécommande exige au moins le firmware 1.09
Si vous sélectionnez Interface Web
vous verrez
apparaître le navigateur Enigma Web Interface.
Ce navigateur a des fonctions
limitées,
mais suffisantes pour actionner l'interface web Enigma. Il repose sur
Safari. A l'aide des boutons "<" et ">" vous
accédez
à la page précédente et suivante. Le
bouton Recharger relance
l'interface web, alors que le bouton Actualiser
recharge la page en cours.
Si vous sélectionnez Easy Firmware la fenêtre Enigma Easy Firmware s'ouvrira. Cette fenêtre vous permet de mettre à jour le firmware dans la ROM flash, et d'installer des images multiboot dans une clef USB connectée à la Dreambox.
Le Enigma Easy Firmware n'est inclus dans MPEG Streamclip uniquement pour votre plaisir : Squared 5 décline toute responsabilité quant à l'usage pertinent ou non de cet outil, et des dégâts qui pourraient s'en suivre. (NdT : et le traducteur aussi par la même occasion. ;-))
Le Enigma Easy Firmware n'est toujours pas compatible avec la DreamBox DM 7020. Mais vous pouvez quand même utiliser les Sauvegarde des réglages et Restaurer les réglages dans le 7020 sans problèmes.
Quand vous l'ouvrez, la fenêtre affiche quelques données telles que la présence de DreamFlash, le nom de l'image active, la taille de la clef USB, et le nom des images multiboot installées dans l'USB. Vous pouvez mettre à jour ces données en utilisant le bouton Actualiser.
Avec le bouton Mise à jour du Firmware vous pouvez installer une image de firmware dans la ROM flash. Surtout gardez à portée de main DreamUP et Virtual PC : vous pourriez en avoir besoin en cas d'échec de la mise à jour.
Le bouton Sauvegarde du Firmware vous permettra de récupérer le firmware présent dans la ROM flash qui sera conservé dans un fichier .img.
Avec les boutons Installer Dreamflash et Supprimer Dreamflash vous pouvez installer ou retirer le module DreamFlash, indispensable pour démarrer des images multiboot. Avec le firmware 1.09, il faut utiliser DreamFlash 2.5 ou ultérieur; pour le firmware 1.08.x, utilisez les versions précédentes de DreamFlash (2.0 à 2.3a). Cliquez sur Installer DreamFlash et suivez les instructions. Quand DreamFlash est installé, n'oubliez pas de le configurer en appuyant sur le bouton bleu de la télécommande et en choisissant DreamFlash. Sélectionnez USB Stick et ne changez aucun réglage par défaut. DreamFlash est un copyright de Mechatron et n'est donc pas inclus dans MPEG Streamclip; vous pouvez le télécharger à l'adresse: http://www.bernyr.de/
Avec les boutons Sauvegarde des réglages et Restaurer les réglages vous pouvez sur le Mac respectivement sauvegarder les réglages de l'image active en cours, et restaurer les réglages précédemment enregistrés dans l'image active. Vous pouvez aussi éviter de laisser traîner le tube d'aspirine à portée des enfants en bas âge, même s'il est désormais presqu'entièrement vidé de son contenu (NdT). Bien évidemment vous pouvez utiliser Restaurer les réglages pour charger les réglages d'une image dans les autres images. Les réglages sont conservés dans un fichier .tgz et ils ne contiennent que les réglages de base d'Enigma. Si vous avez besoin de sauvegarder/restaurer plus de réglages, vous pouvez vous servir du logiciel DreamXman.
Notez que Restaurer les réglages oblige la Dreambox à redémarrer.
Avec le bouton Formater vous pouvez formater la clef USB, effaçant ainsi totalement son contenu. On vous le demandera deux fois avant de commencer.
Avec le bouton Installer l'image vous pouvez installer une image multiboot dans la clef USB. C'est une procédure automatique et vous n'avez pas besoin de vous servir de la télécommande. Quelques réglages essentiels tels que l'adresse IP et le langage sont aussi copiés automatiquement de l'image active vers l'image installée. La liste des images installées apparaîtra sur le cadran de la Dreambox au redémarrage et vous pourrez choisir l'image à utiliser à l'aide de la télécommande.
Le bouton Renommer l'image vous permettra de changer le nom des images installées, alors qu'avec le bouton Supprimer l'image vous pourrez effacer une image et tous ses réglages.
Pour finir le bouton Redémarrer le boîtier vous servira à redémarrer la Dreambox : pratique si vous voulez activer une nouvelle image de Firmware.
Les Topfield TF/5000PVR/TF5500PVR (www.topfield.co.kr) sont des enregistreurs vidéo numériques (DVB set-top box). Le TF/5000PVR existe en deux versions : une pour le satellite et l'autre pour la télévision numérique terrestre. Il y a aussi d'autres appareils de la même famille comme le TF58NNPVR, le TF5010PVR, le TF5100PVR, et le TF5510PVR; ils sont habituellement supportés.
Le menu Altair permet à MPEG Streamclip de se connecter directement aux Topfield TF/5000PVR/TF5500PVR, par l'interface USB. Pour faire apparaître ce menu, veuillez sélectionner "Activer Altair" dans les Préférences de MPEG Streamclip.
Si vous choisissez Fichiers..., la fenêtre Fichiers Altair s'ouvrira sur les fichiers présents dans le dossier "\Data Files" du disque dur du Topfield. Vous pouvez en permanence mettre à jour la liste des fichiers avec le bouton Actualiser. Si vous cliquez sur le bouton Ouvrir (ou si vous faites un double clic sur le fichier), vous pouvez ouvrir et jouer immédiatement un fichier dans le lecteur, vous n'avez pas besoin de le télécharger au préalable (le port USB 2.0 du Mac est indispensable pour une lecture sans à-coups). Avec les boutons Envoyer et Télécharger vous pouvez envoyer/télécharger un ou plusieurs dossiers .rec ou .ts, vers/du le Topfield. Avec Envoyer vous pouvez aussi envoyer vers le Topfield, le flux présent dans le lecteur, de In à Out. Le flux sera immédiatement converti en .rec pendant l'envoi. Et, comme vous pouvez ouvrir n'importe quel fichier du Topfield dans lecteur, ça signifie que vous pouvez même envoyer vers le Topfield un fichier Topfield, après une éventuelle édition ou élagage, sans passer par le disque dur du Mac.
Vous pouvez changer de dossier si vous voulez : avec le bouton Haut (ou par un double clic sur ..) vous remontez au dossier parent, avec le bouton Data vous pouvez retourner au dossier \DataFiles, et si vous voulez ouvrir un sous-dossier, faites un double-clic sur son icône.
Dans le dossier \DataFiles et dans ses sous-dossiers vous ne pouvez envoyer/télécharger que les dossiers portant l'extension .rec. Dans les autres dossiers, les boutons Envoyer/Télécharger vous permettent d'envoyer/télécharger les fichiers quelque soit l'extension. Par exemple, dans le dossier \ProgramFiles vous pouvez envoyer des fichiers .tap, et dans le dossier \MP3 vous envoyez des dossiers mp3. Et vous pouvez même envoyer et télécharger un dossier avec tous ses sous-dossiers.
Si la liste des lots est ouverte, ou si vous sélectionnez plus d'un fichier, ou un dossier entier, les tâches Envoyer et Télécharger seront ajoutées à la liste des lots pour être exécutées par lots.
Si vous activez l'option Ajouter la date dans les préférences, la date d'enregistrement sera ajoutée au nom des fichiers .rec lorsque vous le ouvrez, convertissez ou télécharger.
Le menu Altair possède une option appelée Turbo, activée par défaut, qui autorise des taux de transfert de données plus élevés. Quand Turbo est sélectionné et qu'un transfert de données (télécharger, envoyer, lecture rapide) est en route, le Topfield ne répond plus à la télécommande : dans ce cas, si vous souhaitez utiliser la télécommande, il vous faut désactiver Turbo. Mais vous pouvez constater que, contrairement à ce qui se passe dans Altair.exe ou MacTF, avec Fichiers Altair vous pouvez activer et désactiver Turbo à n'importe quel moment, y compris en plein milieu d'un transfert de données. Le changement prend effet en quelques secondes. Remarquez aussi qu'il n'est pas nécessaire de désactiver Turbo quand il n'y a pas de transferts de données : Fichiers Altair le fait pour vous.
Avec le bouton Supprimer vous pouvez supprimer un fichier du Topfield. Il vous sera demandé confirmation trois fois. L'un de ces trois messages contient un mini lecteur ou vous pourrez contempler le fichier .ts une dernière fois, et comprendre ce que vous allez détruire. Vous pouvez désactiver le lecteur en maintenant enfoncée la touche Option tout en cliquant sur le bouton Supprimer; ça peut-être utile si, pour une raison ou pour un autre, MPEG Streamclip s'arrête avant l'apparition du lecteur. Toujours avec la touche Option, vous pouvez sélectionner et effacer de nombreux fichiers en même temps.
Toujours avec le bouton Supprimer, vous pouvez effacer un dossier entier (ou plusieurs dossiers) et tous les fichiers et dossiers qu'il contient. Mais vous devez garder enfoncée la touche Option tout en cliquant Supprimer et la aussi on vous demandera confirmation trois fois. Remarquez bien que certains dossiers comme \DataFiles ne peuvent être effacés.
Le bouton Renommer vous permet de changer le nom des fichiers et des dossiers. Mais vous ne pouvez pas changer l'extension des fichiers.
Le bouton Dossier vous permet de créer un sous-dossier dans le dossier actuel. Un nom par défaut est imposé : pour le changer, cliquez sur Renommer dans la fenêtre qui s'affiche.
Fichiers Altair ne fait aucun usage de quelque fragment de code que ce soit, issu de MacTF ou Altair.exe. En réalité, le système E/S (I/O system) inclus dans Fichiers Altair (et développé par Squared 5) est beaucoup plus puissant que ceux trouvés dans MacTF ou Altair.exe, et il est capable de gérer simultanément jusqu'à trois flux différents de/vers le Topfield (télécharger+envoyer+jouer). Et l'interface utilisateur est plus confortable et réactive. Fichiers Altair est aussi plus fiable que Mac TF.
Notez bien que vous ne pouvez pas utiliser Mac TF quand Fichiers Altair est en fonction.
MPEG Streamclip est compatible avec les matériels FireWire, Ethernet, USB et DVD comme les enregistreurs video Elgato Eye TV et Replay TV, le boîtier humax PVR-8000, les boîtiers Homecast, le boîtier Technisat S1, les caméscopes Panasonic SV-AV100, JVC Everio, la camera Sony T1, les caméscopes Panasonic VDR-M70 et le Hitachi DZ-MV230; et avec beaucoup d'autres.
MPEG Streamclip est aussi compatible avec les matériels supportés par DVHSCap et Virtual DVHS (applications gratuites faisant partie du kit FireWire SDK pour developpeurs librement disponibles chez Apple); c'est à dire les caméscopes SonyIP7/Micro MV, le Sony HDR-FX1, le JVC GR-HD1; les magnétoscopes à cassette JVC HM-30000U et Mitsubishi HD-2000U; le boîtier Samsung SIR-TI65, et bien d'autres caméscopes et enregistreurs. Si vous avez l'un de ces appareils vous pouvez le connecter à la prise FireWire, utiliser DVHSCap ou VirtualDVHS (celui qui fonctionne le mieux) pour capturer le fichier M2T, puis demander à MPEG Streamclip de le convertir en un format plus utilisable.
Bien entendu une liste complète des matériels compatibles n'est pas possible, MPEG Streamclip pouvant travailler avec une large catégorie de matériels et enregistreurs MPEG. Néanmoins, vous avez ici une liste complète des appareils compatibles connus.
Si vous avez un DVD et que vous voulez lire ou convertir son contenu, veuillez l'ouvrir un ou plusieurs fichiers VOB depuis le dossier VIDEO_TS.
Cette application ne lit pas les fichiers VOB cryptés. Il suffirait d'une dizaine de minutes et quelques lignes de code pour implémenter DeCSS, mais cela conduirait à un usage inopportun de ce logiciel. Squared 5 a décidé de ne pas inclure DeCSS. Cette application est vouée à un usage légal et rien d'autre.
Il est possible de localiser MPEG Streamclip.
Les traductions actuellement disponibles sont en Anglais, Français, Allemand, Brésilien-Portugais et Italien. Les traductions Anglaises et Italiennes ont été fournies par Squared 5 (moi).
Adesir a fourni la traduction française de cette application. Cette traduction est complète. Vous pouvez contacter adesir par son forum vidéo français : http://forum.mac-video.fr ou vous pouvez aussi trouver des dicussions utiles (en français !) sur MPEG Streamclip et d'autres applications voisines.
Dofre a fourni la traduction française de ce manuel.
Mille mercis à ces deux traducteurs (ils ont localisé MPEG Streamclip bénévolement).
Gardez à l'esprit que les traducteurs n'avaient pas accès au versions pilotes et beta, et remarquer aussi que j'ai légèrement édité leurs traductions peu avant la sortie de cette version.
En soumettant une localisation, vous accordez implicitement à Squared 5 le droit d'inclure tout ou partie de vos fichiers localisés, sans contrepartie, dans les prochaines versions de ce logiciel, et le droit de reproduire votre nom, et (si possible) votre adresse e-mail ici même et dans les Préférences; et aussi le droit de modifier arbitrairement vos fichiers, les associer au contenu d'autres fichiers, ou de les écarter pour en choisir d'autre origine, et ce à n'importe quel moment.
Il n'y a pas de support pour cette application gratuite, toutefois vous pouvez écrire et poser vos questions à Squared 5. J'y répondrai seulement si j'ai le temps.
Même si vous n'avez pas de questions à poser, envoyez donc vos impressions car elles me seront utiles pour améliorer cette application.
Merci de ne pas oublier d'indiquer votre système d'exploitation (Mac OS X) et votre processeur (PowerPC ou Intel).
S'il vous plaît faites un rapport à Squared 5 de
tout bug rencontré dans cette application.
Même si vous n'obtenez pas de réponse, le bug sera
examiné, et si possible
réparé dans la
prochaine version.
Traduit de l'anglais par dofre,
corrigé par adesir
Mise en forme HTML par dofre,
finition par adesir