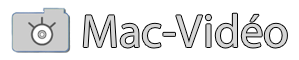Salut tout le monde,
Je dispose d'un graveur Pionner 108D et j'ai voulu graver un dvd en multi-session avec Toast 6.0
Je n'ai donc pas coché "close disc" - vitesse 24x (et non pas 8xDVD ce qui est peut-être une piste ??)
ça n'a pas marché et résultat : 3 go de flingués !!
Je n'ai pas encore patché mon graveur et je me demande si c'en est pas la raison.
D'ailleurs s'il le faut le faire faut-il que je le fasse absolument depuis un PC ?
Voici les données du graveur
j'attire votre attention que la gravure est signalée "non gérée" alors que j'ai gravé plusieurs dvd et cd (des verbatim -R certifié 8x)
Si vous avez une piste, je vous remercie
Fabricant: PIONEER
Modèle: PIONEER DVD-RW DVR-108
Révision: 1.14
Type de disque: CD-RW/DVD-RW
Gravure du disque: Non géré
Support amovible: Oui
Disque amovible: Non
Protocole: ATAPI
Numéro de l’unité: 0
Type de socket: Interne

mlti sessions toast 6 + 108D
Débuté par
bingo
, 23 mars 05 21:14
5 réponses à ce sujet
#1

Posté 23 mars 2005 - 21:14
#2

Posté 26 mars 2005 - 02:47
| QUOTE (bingo @ 23 03 2005, 21:14) |
| Je dispose d'un graveur Pionner 108D et j'ai voulu graver un dvd en multi-session avec Toast 6.0 Je n'ai donc pas coché "close disc" - vitesse 24x (et non pas 8xDVD ce qui est peut-être une piste ??) ça n'a pas marché et résultat : 3 go de flingués !! Je n'ai pas encore patché mon graveur et je me demande si c'en est pas la raison. |
Les régles à respecter pour réaliser une gravure de cd en "multi-session" sont expliquées, en détail, dans le fichier "aide" de Toast Titanium. Il suffit de suivre ces règles. (Tu dois graver en "ISO 9600, importer session etc...). La gravure en "DVD-R UDF", n'est pas possible en multisession.
Quant au fait de "patcher" ou non, ton graveur pour le rendre "rpc1" c'est à dire "zone free", cela n'a aucun rapport, avec tes problèmes de gravure "en multi-session".
Même avec un graveur "patché, si tu ne suis pas les règles imposées par Toast, pour réaliser des gravures "multi-session", tes CDs seront tout autant "flingués"...
#3

Posté 26 mars 2005 - 09:10
Salut saline, et merci pour ta réponse.
Je veux bien suivre ton conseil mais dans les liste des sujets d'aide proposée par Toast, à la rubrique multisession il ne parle pas d choix ISO 9600 !
voici un extrait de cette doc :
"To make the first session:
1 - To record the first session, add files to the content area as you normally would.
2 - When you are ready to record, choose Recorder > Recorder Settings (or click the green Recorder Options button, and choose Recorder Settings).
The Recorder Settings dialog appears.
3 - In the Recorder Settings dialog, click the Advanced tab, then make sure the Close Disc check box is not checked.
4 - Click OK.
5 - Click the red Record button.
6 - When prompted, insert a disc into the currently selected recorde"
Qu'en penses-tu ?
si tu arrive à me montrer où se trouve le passage qui fait reference à l'ISO 9600, je suis preneur
Je veux bien suivre ton conseil mais dans les liste des sujets d'aide proposée par Toast, à la rubrique multisession il ne parle pas d choix ISO 9600 !
voici un extrait de cette doc :
"To make the first session:
1 - To record the first session, add files to the content area as you normally would.
2 - When you are ready to record, choose Recorder > Recorder Settings (or click the green Recorder Options button, and choose Recorder Settings).
The Recorder Settings dialog appears.
3 - In the Recorder Settings dialog, click the Advanced tab, then make sure the Close Disc check box is not checked.
4 - Click OK.
5 - Click the red Record button.
6 - When prompted, insert a disc into the currently selected recorde"
Qu'en penses-tu ?
si tu arrive à me montrer où se trouve le passage qui fait reference à l'ISO 9600, je suis preneur
#4

Posté 26 mars 2005 - 10:06
| QUOTE (bingo @ 26 03 2005, 9:10) |
Je veux bien suivre ton conseil mais dans les liste des sujets d'aide proposée par Toast, à la rubrique multisession il ne parle pas d choix ISO 9600 !si tu arrive à me montrer où se trouve le passage qui fait reference à l'ISO 9600, je suis preneur |
En tous les cas pour la gravure de CD en multisession, on y lit :
Toast Help / How To Make a data disc / Making a multi sessions disc
1°-
<<<
Making a Multisession Disc
A session is a recorded area on a disc that contains one or more music or data tracks. A disc can have either a single session or multiple sessions, and a disc with multiple sessions is called a multisession disc.
•
Note:
A multisession audio CD is not recommended. Only the tracks recorded in the first session are playable on most home or car stereo CD players. To combine both music and data on a CD, see Recording an Enhanced Audio CD or Recording a Mixed Mode CD.
To make the first session:
1
To record the first session, add files to the content area as you normally would.
2
When you are ready to record, choose Recorder > Recorder Settings (or click the green Recorder Options button, and choose Recorder Settings).
The Recorder Settings dialog appears.
3
In the Recorder Settings dialog, click the Advanced tab, then make sure the Close Disc check box is not checked.
4
Click OK.
5
Click the red Record button.
6
When prompted, insert a disc into the currently selected recorder. For information about the best types of media to use, see Choosing the Kind of Media to Use.
Toast displays a progress bar as it burns your data to disc. A message appears indicating that recording is complete.
To make the disc a multisession disc:
1
To record another session to a disc that already has a first session, add files to the content area as you normally would.
2
When you are ready to record, click the red Record button.
3
When prompted, insert a disc with one or more sessions on it.
Toast displays a progress bar as it burns your data to disc. A message appears indicating that recording is complete.
See Also:
Saving a Project as an Image File
Mounting an Image File on the Desktop
Creating a Temporary Partition
Comparing the Contents of Two Files or Folders
>>>
<<<
2° -
Recording an Additional ISO 9660 Session
This section describes adding a session to a CD that contains a previous session. For more information on this and other multisession options, see Working with the Select ISO 9660 Window.
To ensure that data from the previous sessions is still accessible
1
In the Data tab, click the Disc Settings button (or the disc title).
The Disc Settings drawer opens.
2
In the Disc Settings drawer, click Advanced, then select the ISO 9660 option.
3
Drag any data to the ISO 9660 content area.
4
Click Select.
The Select ISO 9660 window appears.
5
In the Select ISO 9660 window, click the Settings tab.
6
Ensure that the format CD-ROM XA is selected, and select the same Naming option that you used in the previous session.
7
Click Done.
The size of the selected data appears in the Data content area.
8
Insert into your recorder the ISO 9660 disc you want to add data to.
To verify that the inserted CD is the correct one, choose Recorder > Disc Info.
9
In the Disc Settings drawer, select the ISO 9660 option again (if it changed).
The Multisession Options dialog appears.
10
In the Multisession Options dialog, select an options:
•
If you don't want previous sessions visible when inserting the CD, choose Ignore Existing Sessions. Choosing this option produces a CD that contains ONLY the data from the new session. (All old data will be inaccessible.) This is the best option when you only care about the data recorded in the current session and don't want the older sessions to clutter your view of the CD.
•
Note:
Only use this option if you are sure you no longer need older sessions.
•
To make all sessions visible when you insert the CD, choose Append to "[name of last session]." The new session is added to the existing ones already on the CD. This is a good choice when you want to preserve an archive, and each session contains data you need.
•
The Append To option results in a CD that has the name of the new session as its volume name or label and has both the new data and the old data together in the "top" level of the directory structure.
•
It is also possible to delete folders selectively from the structure.
•
For example, if you no longer needed a particular folder, you could create a new folder in the ISO dialog, give it the same name as the folder you no longer need, and then define it as invisible. Afterwards, you could add any new data you may want and then record a session. Toast will add the new data to the structure, and the folder you marked would no longer be invisible. (see Changing Names and Visibility).
•
For backups recording only the data that has changed since the previous session, choose Incremental Backup.
11
Click OK.
12
Choose Recorder > Recorder Settings (or click the green Recorder Options button, and choose Recorder Settings).
The Recorder Settings dialog appears.
13
In the Recorder Settings dialog, click the Advanced tab, and then select the option you want:
•
If you want to add data to this disc later, uncheck Close Disc. (If the resulting CD would be nearly full, or you forgot to select CD-ROM XA, this option is disabled.)
•
To close the disc so that no further data can be added later, select the Close Disc check box.
14
Click OK.
15
Click the red Record button.
16
When prompted, insert a disc into the recorder.
Toast displays a progress bar as it burns your data to disc. A message appears indicating that recording is complete.
See Also:
Overview of Making an ISO 9660 Cross-platform Disc
Recording the First ISO 9660 Session
Working with the Select ISO 9660 Window
>>>
<<<
3° -
Adding Files to an ISO 9660 Disc
You can add files to an ISO 9660 disc in any of these ways:
•
With the ISO 9660 format displayed in the Data content area, select and drag files or folders from any location on your hard disk to the Data content area.
The files or folders you added appear in the Data content area.
•
With the ISO 9660 format displayed in the Data content area, click the Select button. The ISO 9660 window appears. You can drag files or add them to the Files tab using the Add button.
The files or folders you added appear in the Files tab of the ISO 9660 window. For more information, see Configuring an ISO 9660 Disc.
Etc, etc...
>>>
Tu devrais pouvoir y arriver seul, maintenant...
#5

Posté 26 mars 2005 - 15:28
et te remercie aussi
#6

Posté 26 mars 2005 - 16:57
Bonjour,
La norme des DVD-R ne supporte pas la gestion du multicession
FireStarter, un autre programme de gravure, peut le faire. Mais je n'ai jamais essayé.
A+
KCd
La norme des DVD-R ne supporte pas la gestion du multicession
FireStarter, un autre programme de gravure, peut le faire. Mais je n'ai jamais essayé.
A+
KCd
MacPro 2.6 Ghz, 8 Go RAM, 2,8 To,MacBookPro 2.5 GHz 4 Go, en attente de la XLH1a et du Sony GVHD700
0 utilisateur(s) li(sen)t ce sujet
0 membre(s), 0 invité(s), 0 utilisateur(s) anonyme(s)