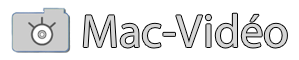Sujet d'aide : Personal Messenger
The personal messenger can be used to have private conversations with other members. To access it, select your username while logged in from the top corner of any page, and then press "Messenger".
Managing conversations
Change which conversations you are viewing
By default, all conversations are shown, but you can change the view to only display conversations you started, or conversations that others have started. To change this, select the appropriate option from the dropdown underneath the conversation list and then press Update.
Deleting conversations
To delete a whole conversation, select the checkbox beside the conversation, then select "Delete" from the dropdown at the bottom and then press Go.
If you started the conversation, this will remove the conversation from your list, and lock it for everyone else - nobody else will be able to make replies to the conversation, but they will still be able to read it until they also delete it.
If you did not start the conversation, this will remove the conversation from your list and remove you from the conversation - you will not be able to make any more replies, but others will still be able to continue the conversation without you, and see your previous replies.
Managing notifications
You will see a icon for conversations that you will be notified of updates to, and
icon for conversations that you will be notified of updates to, and  for conversations that you will not receive notifications for.
for conversations that you will not receive notifications for.
To turn on or off notifications for any conversation, select the checkbox beside the conversation, then select the appropriate option from the dropdown at the bottom and then press Go.
Managing messages
To edit or delete one of your messages in a conversation, press the " Edit" or "
Edit" or " Delete" button underneath the post. The changes will be reflected to all participants in the conversation.
Delete" button underneath the post. The changes will be reflected to all participants in the conversation.
Starting a new conversation
To start a new conversation, start by pressing the "Compose New" button. Enter the user's name into the "Recipient's Name" field. As you type, suggestions will appear below the box. When you see the member you are looking for, click on their name.
You may also be able to add other recipients into the "Other Recipients" box. If so, the next option allows you to specify how the messages will be sent to alternate recipients: "Invitation" allows all invited members to participate in a single conversation, while "Copy" will send a separate conversation to each member.
You should then type a message subject and the message body, just like you would for a new topic in the forums.
When you are done, you can press Send Message or Save (Send Later) to save the message for later.
Replying to a conversation
To reply to any conversation, press the " Add Reply" button when viewing it or press the "
Add Reply" button when viewing it or press the " Reply" button underneath any existing message to quote it. Then type your message just like you would a post and press Send Message. You can also use the Fast Reply box at the bottom of each conversation to quickly reply to the conversation.
Reply" button underneath any existing message to quote it. Then type your message just like you would a post and press Send Message. You can also use the Fast Reply box at the bottom of each conversation to quickly reply to the conversation.
Adding participants to a conversation
You may be able to add more participants to a conversation. If so, you will see an " Add" button on the left-side when viewing a conversation.
Add" button on the left-side when viewing a conversation.
Click this button and a box will appear for you to enter member names into. To add more than one member, separate their names with commas. When you are done, press Add.
Reporting a message
If you wish to report to a moderator a message that someone has sent to you, you can press the " Report" button underneath the message.
Report" button underneath the message.
Type in your report and then press Submit Report. This will send a copy of the message to the moderators - only the specific message you report will be displayed to the moderating team, however some moderators may be able to add themselves to the conversation you have reported.
Managing your messenger folders
By default there are three folders for messages:
You can also add your own folders to make it easier to manage your messages.
Adding a new folder
To add a new folder, press the " Add" button beneath the list of folders.
Add" button beneath the list of folders.
Type the name of the folder you want to add, then press the "+" button.
Moving messages
To move a message from one folder to another, select the checkbox beside the conversation, then select the name of the folder you want to move the conversation to from the dropdown at the bottom and then press Go.
Renaming, Deleting or Emptying a folder
To rename, empty or delete a folder, press the " Edit" button beneath the list of folders.
Edit" button beneath the list of folders.
To rename a folder, type the new name in the textbox currently containing the folder name, and then press the ">" button. You cannot rename default folders.
To empty a folder, press the icon beside the folder name.
icon beside the folder name.
To delete a folder, press the icon beside the folder name. Be careful as this will also empty the folder. You cannot delete default folders.
icon beside the folder name. Be careful as this will also empty the folder. You cannot delete default folders.
Managing conversations
Change which conversations you are viewing
By default, all conversations are shown, but you can change the view to only display conversations you started, or conversations that others have started. To change this, select the appropriate option from the dropdown underneath the conversation list and then press Update.
Deleting conversations
To delete a whole conversation, select the checkbox beside the conversation, then select "Delete" from the dropdown at the bottom and then press Go.
If you started the conversation, this will remove the conversation from your list, and lock it for everyone else - nobody else will be able to make replies to the conversation, but they will still be able to read it until they also delete it.
If you did not start the conversation, this will remove the conversation from your list and remove you from the conversation - you will not be able to make any more replies, but others will still be able to continue the conversation without you, and see your previous replies.
Managing notifications
You will see a
 icon for conversations that you will be notified of updates to, and
icon for conversations that you will be notified of updates to, and  for conversations that you will not receive notifications for.
for conversations that you will not receive notifications for.To turn on or off notifications for any conversation, select the checkbox beside the conversation, then select the appropriate option from the dropdown at the bottom and then press Go.
Managing messages
To edit or delete one of your messages in a conversation, press the "
 Edit" or "
Edit" or " Delete" button underneath the post. The changes will be reflected to all participants in the conversation.
Delete" button underneath the post. The changes will be reflected to all participants in the conversation.Starting a new conversation
To start a new conversation, start by pressing the "Compose New" button. Enter the user's name into the "Recipient's Name" field. As you type, suggestions will appear below the box. When you see the member you are looking for, click on their name.
You may also be able to add other recipients into the "Other Recipients" box. If so, the next option allows you to specify how the messages will be sent to alternate recipients: "Invitation" allows all invited members to participate in a single conversation, while "Copy" will send a separate conversation to each member.
You should then type a message subject and the message body, just like you would for a new topic in the forums.
When you are done, you can press Send Message or Save (Send Later) to save the message for later.
Replying to a conversation
To reply to any conversation, press the "
 Add Reply" button when viewing it or press the "
Add Reply" button when viewing it or press the " Reply" button underneath any existing message to quote it. Then type your message just like you would a post and press Send Message. You can also use the Fast Reply box at the bottom of each conversation to quickly reply to the conversation.
Reply" button underneath any existing message to quote it. Then type your message just like you would a post and press Send Message. You can also use the Fast Reply box at the bottom of each conversation to quickly reply to the conversation.Adding participants to a conversation
You may be able to add more participants to a conversation. If so, you will see an "
 Add" button on the left-side when viewing a conversation.
Add" button on the left-side when viewing a conversation.Click this button and a box will appear for you to enter member names into. To add more than one member, separate their names with commas. When you are done, press Add.
Reporting a message
If you wish to report to a moderator a message that someone has sent to you, you can press the "
 Report" button underneath the message.
Report" button underneath the message.Type in your report and then press Submit Report. This will send a copy of the message to the moderators - only the specific message you report will be displayed to the moderating team, however some moderators may be able to add themselves to the conversation you have reported.
Managing your messenger folders
By default there are three folders for messages:
- New, which stores all unread conversations.
- My Conversations, which contains all conversations you are participating in.
- Drafts, which stores unsent messages saved for later.
You can also add your own folders to make it easier to manage your messages.
Adding a new folder
To add a new folder, press the "
 Add" button beneath the list of folders.
Add" button beneath the list of folders.Type the name of the folder you want to add, then press the "+" button.
Moving messages
To move a message from one folder to another, select the checkbox beside the conversation, then select the name of the folder you want to move the conversation to from the dropdown at the bottom and then press Go.
Renaming, Deleting or Emptying a folder
To rename, empty or delete a folder, press the "
 Edit" button beneath the list of folders.
Edit" button beneath the list of folders.To rename a folder, type the new name in the textbox currently containing the folder name, and then press the ">" button. You cannot rename default folders.
To empty a folder, press the
 icon beside the folder name.
icon beside the folder name.To delete a folder, press the
 icon beside the folder name. Be careful as this will also empty the folder. You cannot delete default folders.
icon beside the folder name. Be careful as this will also empty the folder. You cannot delete default folders.