|
|
|
|
|
Avant-propos
|
- En cas
de ralentissement de la machine, de comportement bizarre, de plantage
des applications ou de fichier récalcitrant, il convient de
faire un minimum de maintenance et de réparation. Des outils
comme ToolsX ou Onyx sont là pour simplifier ces
opérations. Mais il convient juste de comprendre un peu
comment fonctionne tout ce beau monde.
- L'ennemi
dans la vidéo numérique est très
certainement les temps de latence des disques durs
pénalisant l'ensemble de la machine. Au fil du temps, ces
temps de latence ont tendance à s'allonger.
- L'une
des forces des systèmes Unix est de pouvoir être
multi-tâche donc de pouvoir exécuter
différents programmes simultanément sans qu'aucun
ne vienne interférer avec un processus lancé
depuis une autre application. Un des programmes Unix les plus
méconnus des personnes non initiées à
ce système est très certainement l'automate Cron.
Ce logiciel lancé depuis le démarrage du
Système utilise le fichier Crontab répertoriant
les différentes tâches à
exécuter. Apple utilise le programme Cron pour notamment
lancer des scripts de maintenance essentiels au bon fonctionnement de
MacOS X. Ces scripts sont par défauts programmés
pour se lancer la nuit afin de ne pas ralentir le fonctionnement de la
machine. Le problème est que si votre Mac est
éteint ou en suspension d'activité, le Cron ne
peut s'exécuter et donc les scripts de maintenance ne seront
pas lancés.
- Il faut
bien connaître la nature des scripts de maintenance pour
comprendre leur utilité : Il existe 3 types de scripts de
maintenance :
- Le
script quotidien qui se lance comme son nom l'indique tous les jours
à 3 h 15
- Le
script hebdomadaire exécuté une fois par semaine
à 4 h 30
- Le
script mensuel qui se lance mensuellement à 5 h 30
Chacun
de ces scripts a un rôle essentiel au bon maintien de votre
système (effacement des fichiers caches, nettoyage de la
base NetInfo, défragmentation, etc.)
|
|
| haut |
|
Outil gratuit : ToolsX, le bon
génie
|
|

|
Complémentaire
des autres produits disponibles sur le marché, ToolsX
mérite votre attention, d'autant que l'auteur est assez
réactif quand aux suggestions faites pour
améliorer son "logiciel communautaire" comme il aime
l'appeler. Vous l'aurez compris, ToolsX est totalement gratuit.
|
|
|
|
|
- A
l'origine, ToolsX n'avait comme vocation que d'aider son concepteur en
ajoutant une interface graphique à certaines lignes de
commande Unix portant sur l'optimisation du Système MacOS X.
L'auteur (modérateur des forums de macfr.com)
s'est rendu compte que son logiciel pouvait être
amené à aider d'autres utilisateurs Mac dont le
passage à la version Unix du système d'Apple
avait quelque peu déroutés et étaient
totalement réfractaires à la ligne de commande
Unix trop proche du Dos et pas du tout "Apple Feeling".
- ToolsX
s'est donc au fur et à mesure des versions, enrichi des
différentes astuces trouvées
çà et là sur le Web et des nombreux
retours utilisateurs.
|
|
|
|
- Voici
comment utiliser ToolsX afin de pouvoir tirer parti au mieux de notre
machine. Sous ToolsX, l'exécution de ces scripts
peut être modifiée soit en passant par la ligne de
commande (tapez man crontab pour avoir accès au manuel de ce
programme) soit à l'aide d'utilitaires tels que ToolsX pour
ne citer que lui (vous pourrez même lancer les scripts de
maintenance directement depuis cet utilitaire). Pour lancer les scripts
de maintenance indépendamment, rendez-vous dans la section
"Système" de ToolsX sous-section "Optimisation" puis cliquez
sur le script que vous désirez lancer. Vous pouvez aussi
choisir de lancer les 3 scripts de maintenance les uns à la
suite des autres en cliquant sur le bouton "123".
- Attention
: vous devez impérativement être
loggéen tant qu'administrateur sur votre machine et vous
être identifié en tant que tel au lancement de
ToolsX (vous pouvez vous identifier en tant qu'administrateur en
cliquant sur le cadenas dans la partie inférieure de la
fenêtre principale de ToolsX).
|
|
|
Si vous
voulez modifier l'heure et la date de lancement des scripts de
maintenance, rendez-vous dans la sous-section "Cron" de la section
"Système"… Vous devrez aussi être
identifié en tant qu'administrateur pour pouvoir
éditer le Crontab qui est la base de données des
tâches à lancer par le Cron.
|
Vous
l'aurez compris, ces scripts de maintenance sont essentiels au maintien
de notre Système (nous savons ce qu'une fragmentation
excessive et/ou un ralentissement excessif du Système peut
provoquer lors d'une acquisition vidéo).
L'autre optimisation à ne pas négliger est la
reconstructions des autorisations, véritable source de
ralentissement et de dysfonctionnements de tout Système
Unix.
|
ToolsX
propose de reconstruire les autorisations (y compris ceux de
l'environnement Classic) via sa section "Système"
sous-section "Réparation" (vous y trouverez aussi une option
pour mettre à jour la base logicielle de MacOS X,
opération indispensable si vous avez effectué des
installations logicielles n'utilisant pas l'installeur Apple).
|
|
|
|
|
Un bon
Système étant avant tout un Système
mis à jour régulièrement,
n'hésitez pas à vous rendre dans la sous-section
"Informations" de la section "Système" afin de
connaître les caractéristiques de votre machine
comme par exemple la version de votre micro-programme interne
(firmware). Vous noterez au passage sur la capture d'écran
ci-contre que mon Système n'est pas à jour du
tout ;-).
|
|
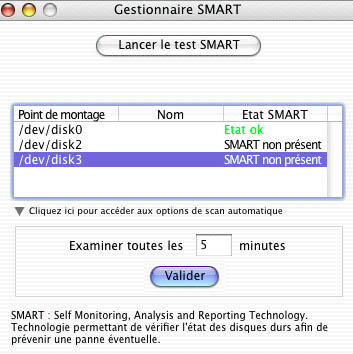
|
|
Mais
ToolsX ne fait pas que de l'optimisation, il peut aussi faire de la
prévention en utilisant les informations SMART de votre
disque dur, pour cela, un petit tour dans la section "Modules"
sous-section "SMART" s'impose.
|
ToolsX
possède aussi son interface de gravure/effacement de CD/DVD
que vous trouverez dans la sous-section "CD/DVD" et "Gravure" de la
section "Modules".
|
|
|
|
- Une des
grandes force de ToolsX sur ses concurrents actuels est sans aucun
doute son module PlistKiller (permettant de mettre à la
poubelle un fichier de préférence Plist
plantogène) mais aussi son module d'administration via son
module ToolsX_Administrator couplé au logiciel ToolsX_Client.
- Une fois
installé sur les postes clients, celui-ci se comporte de
manière totalement invisible pour l'utilisateur qui ne le
verra même pas apparaître dans son Dock. Une fois
installés et lancés, ToolsX et ToolsX_Client
peuvent communiquer afin de lancer les scripts de maintenance ou
réparer les autorisations du poste hébergeant la
version client de ToolsX. Les administrateurs systèmes
apprécieront surtout que ToolsX s'appuie sur la technologie
Bonjour d'Apple (anciennement appelée RendezVous). Autrement
dit, aucune configuration réseau n'est requise pour
permettre à ToolsX de dialoguer avec son module client !
|
- Actuellement
une nouvelle version de ToolsX est en cours de
finalisation. Elle perfectionnera sa version pour Tiger (MacOS X
10.4.x) et subira un léger lifting cosmétique en
plus de quelques nouveautes.
|
|
|
|
|
|
|
|
|
|
|
| haut |
|
Outil gratuit : Onyx, le nettoyeur
|
|
|
Pour la
vidéo, on va principalement utiliser deux options sous Onyx
: Automation et/ou Nettoyage. Et en dehors de la vidéo, on
sollicitera aussi les fonctionnalités de l'onglet
Maintenance.
|
Version Onyx actuellement disponible (octobre 2005)
:1.6.4.
|
|
|
|
|
|
|
|
Automation
: Il faut activer toutes les options. Attention au vidage du cache, il
se peut qu'il faille à nouveau entrer les mots de passe lors
des connexions sur les forums par exemple.
|
 |
|
|
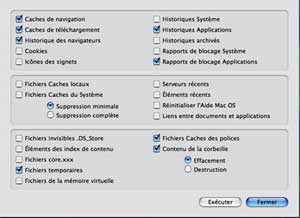
|
Nettoyage
: Les options cochées par défaut suffisent. On
peut juste ajouter l'option "Fichier Mémoire Virtuelle".
|
|
|
|
|
|
|
|
Maintenance
: Tout cocher, sauf Classic à activer selon les besoins sur
la machine.
|
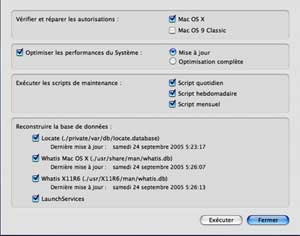 |
|
|
- Pour les autres onglets et les options plus
poussées, nous vous invitons à suivre un
excellent tutoriel sur le site MacOsXFacile
- Il
existe aussi un forum des utilisateurs d'Onyx : http://macapple.free.fr/forum/
|
|
|
| haut |
|
Outil pro : Techtool Pro
|
|
|
Mais
pourquoi donc devons-nous faire de l'entretien? Ne pourrait-on se
contenter de créer sans se soucier de la machinerie
sous-jacente? Eh bien non, la vidéo sur ordinateur fait
appel à des outils techniques qu'il convient de
vérifier et de maintenir, même sur Mac...
|
|
|
-
...En
effet pour bien faire de la vidéo, traitement informatique
particulièrement exigeant, il nous faut :
- un
matériel fiable et dont la puissance est proportionnelle au
travail demandé (non, le montage en HDV natif n'est
pas à la portée d'un iMac, mais un Mac mini peut
suffire à du montage simple en DV),
- un
système (MacOS pour nous) fiable.
- des applications
(acquisition, montage, authoring) et des
utilitaires annexes fiables.
- un utilisateur
fiable, lui aussi ! :-)
-
Pour ce
dernier, c'est raté, c'est un humain. Nous savons tous que
c'est le plus faible maillon de la chaîne : "en informatique,
95% des problèmes se situent entre la chaise et le clavier".
Pour les applications, nous sommes tous
tombés un jour ou l'autre sur des comportements
erratiques, des pannes soudaines. Les applications ne sont pas
toutes égales de ce point de vue.
-
Concernant
le système en lui-même, les choses se sont bien
améliorées depuis l'avènement puis le
perfectionnement de MacOS X. Les pannes graves (ordinateur
figé ou "Kernel Panic") sont devenues rares voire
très rares. Ce qui a pour première
conséquence de générer moins de
fichiers corrompus, nous y reviendrons. Enfin, le matériel
devrait être parfait et inusable, mais ce n'est pas le cas.
-
C'est
ici qu'intervient TechTool Pro car il est impensable de faire de la
vidéo sur un ordinateur défectueux.
|
-
Dans un
premier temps, lancez les tests de base. Si l'un de ces tests
échoue, vous pouvez vous arrêter là et
entamer une procédure de dépannage. Dans ce cas,
ceux qui ont un Mac couvert par une garantie AppleCare sont
plus sereins. Au passage, Apple livre avec chaque Mac un CD de
diagnostic qui contient ... TechTool ! En effet, les techniciens
AppleCare vous demanderont de l'utiliser pour diagnostiquer une panne
matérielle. S'il possède les mêmes
bases, l'outil Apple n'est pas exactement le même
que la version Pro dont nous parlons.
Pour les tests suivants (intermédiaires, sans vrai
intérêt, et avancés),
prévoyez du temps.
|
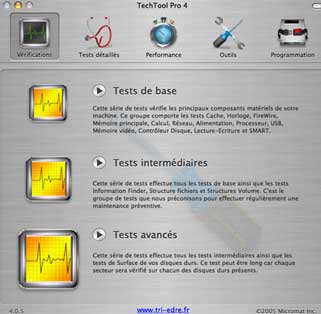 |
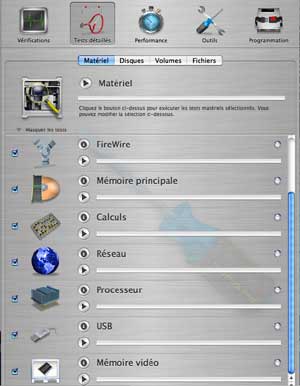 |
- Comme
vous l'avez deviné, ces vérifications ne sont que
des regroupements de Tests
détaillés : Ils sont
découpés en 4 catégories, du plus
matériel au plus logiciel.
- Je vous
épargne la description de chaque test, celle-ci est
cachée derrière le bouton d'information

- Une
petite pensée pour le test FireWire - si important en
vidéo - qui vérifie les circuits internes mais
pas les ports eux-mêmes, en l'absence de boucle de test.
- Dans
l'onglet Matériel,
on note l'absence des testeurs manuels de l'écran
(Vidéo) et des hauts parleurs (Audio), qui figurent dans
les Outils. Même si ces deux tests ne sont pas
automatiques comme tous ceux de cet onglet, ils sont importants et
concernent bien le matériel. Avant de continuer, vous
pourrez donc aller tester si votre écran est bien
calibré, uniforme ou s'il contient des pixels morts (pour
les LCD). De même, vérifiez vos hauts parleurs,
vous y gagnerez une idée sur leur bon fonctionnement, tant
en volume qu'en fréquence (mon casque répond bien
aux tests, bien mieux que les hauts parleurs
intégrés à l'iMac G5...)
|
- L'onglet
Disques
va nous donner l'occasion de vérifier que toutes les parties
de cet élément critique mais fragile sont bien en
forme. En particulier, vous y trouverez (sous les icônes) les
références constructeurs des disques,
même s'ils sont connectés en FireWire ou USB. En
gros un disque dur est constitué de trois parties :
- l'électronique
embarquée, appelée ici le "Contrôleur
Disque". Cette carte contient la fameuse mémoire cache du
disque dur sans laquelle les performances seraient si mauvaises,
l'interface IDE ou SATA et le positionneur des têtes. C'est
donc le test "Contrôleur Disque" qui va vérifier
ces éléments.
- la
mécanique interne : moteur de positionnement, moteur de
rotation, bras et têtes. Ici, c'est le test "Lecture
Écriture" qui va faire quelques rapides essais pour
s'assurer que ces éléments fonctionnent
correctement.
- les
disques magnétiques (ce sont eux, les vrais disques
durs). TechTool Pro teste (dans "Test de surface") chaque
secteur du disque pour vérifier qu'il est toujours bien
lisible. Si ce n'est pas le cas, deux possibilités : le
secteur contenait des données et elles sont probablement
perdues ou le secteur ne contenait rien et il est marqué
défectueux pour que le système ne puisse plus y
inscrire de données.
- Il peut
arriver que quelques secteurs défectueux apparaissent
à l'usage. S'ils ne sont pas encore utilisés,
rien de grave. Mais si leur nombre augmente, le disque doit
être changé avant la catastrophe. Ce test est donc
à exécuter régulièrement.
|
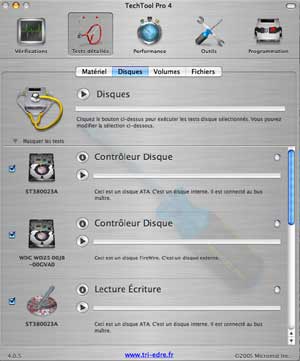 |
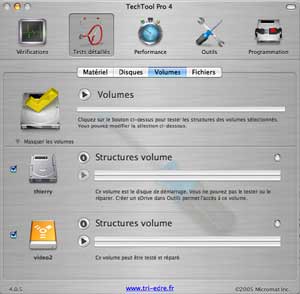 |
- Avec
l'onglet Volumes,
nous quittons le niveau matériel pour monter dans le
système de fichiers (HFS+ sur les Macs récents).
Ce test peut être long sur les disques contenant beaucoup de
fichiers (le disque système par exemple), mais c'est rapide
sur un disque dédié à la
vidéo, caractérisé par peu de gros
fichiers. Les habitués de Windows reconnaîtront le
"chkdsk" ;-)
|
- Dans
l'onglet Fichiers,
nous montons encore d'un niveau pour vérifier les fichiers,
que ce soit leur structure (entêtes, "forks") ou les infos du
Finder (icône, date, etc).
- Comme
écrit en introduction, les problèmes sur le
répertoire et les fichiers sont devenus bien plus rares
depuis MacOS X qui se fige moins souvent et surtout depuis
l'arrivée de la journalisation. En effet, ce sont bien les
"crashs" du système ou des applications qui
génèrent des problèmes de fichiers. La
culture Unix et son intolérance notoire vis-à-vis
des pannes système a du bon :-)
|
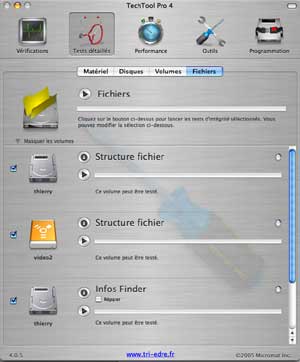 |
|
|
- Après
chaque test, vous aurez droit à un rapport
détaillé, souvent plein d'informations
intéressantes.
- On
pourra reprocher à Micromat de mal mettre en valeur le
résultat du test ("Réussi") qui apparait sous la
date, en haut. Est-ce une façon de nous inciter à
bien lire ce rapport ?
|
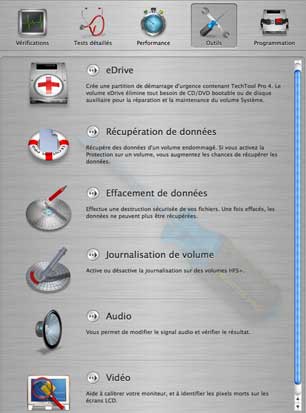 |
- Outils et Programmation
Nous ne parlerons pas ici des autres Outils, qui ont peu
d'intérêt en vidéo. Par contre, un
petit mot sur la Programmation : si vous souhaitez régler
les automatismes, ne les déclenchez qu'au
démarrage lorsque vous faites de la vidéo. Quoi
de plus pénible qu'une vérification de structure
ou l'enregistrement du catalogue pendant une acquisition ou un rendu ?
Pour ma part, pour ne pas surcharger le Mac, je n'ai activé
aucun automatisme, privilégiant la performance sur la
sécurité.
|
- Performance
Enfin ! La
vidéo aime la performance et donc, des disques qui vont
à leur pleine vitesse, sans ralentissement
occasionné par d'obscures (plus pour longtemps) raisons
d'usure. En effet, au fur à mesure de l'utilisation de votre
disque, la structure de celui-ci se complique. Pour
l'éviter, il ne serait tout simplement pas possible
d'écrire à la place de fichiers
effacés. Le système de fichiers (HFS+, pour nous)
se débrouille plus ou moins bien pour éviter
cette complexité, aidé par le comportement plus
ou moins correct de MacOS et des applications. Mais le fait est la : le
catalogue des fichiers (le répertoire) prend du gras et les
fichiers s'éparpillent sur le disque. Cette "usure" peut
prendre une ampleur insoupçonnée si le disque a
approché de la saturation à un moment ou
à un autre. La première mesure pour
éviter la fragmentation est donc d'éviter de
remplir son disque à plus de 80%.
- J'ai dit
fragmentation ? C'est quoi ça ? C'est simplement le fait
qu'un fichier n'est pas forcément enregistré en
un seul morceau sur le disque, surtout si la place commence
à
manquer (vous suivez ?). Un fichier "éparpillé"
en plusieurs "fragments" est dit fragmenté. Rien de grave,
mais le disque dur mettra plus de temps à le relire.
Pour remédier à ces maux (qui ne sont pas
récents), TechTool Pro propose deux outils (que vous pourrez
retrouver dans Drive 10, du même éditeur) :
|
|
- La
Maintenance : cette
procédure va reconstruire le répertoire (la liste
des fichiers, pour résumer) en éliminant toute
référence à ceux qui ont
été supprimés (plus dans la
corbeille). Cela va diminuer la taille de ce répertoire et
donc accélérer l'accès aux fichiers
restants. Comme quand vous faites le ménage dans vos
papiers : ceux qui restent sont plus accessibles :-)
|
- L'Optimisation
: attention, piège ! En effet, Apple
utilise ce terme trop vague pour parler du "prebinding" (vous savez, ce
traitement qui s'éternise à la fin de chaque
installation ou mise à jour importante). Pour TechTool Pro,
optimisation signifie défragmentation. Donc l'outil dont
nous parlons maintenant est un outil de défragmentation. Le
but, vous l'avez sûrement compris, est de recoller les
fragments éparpillés pour chaque fichier afin
d'approcher un fichier = un fragment. Cela va
accélérer (c'est parfois spectaculaire lorsque le
disque était bien fragmenté) l'accès
à ces fichiers. Cela va aussi libérer de plus
grandes plages d'espace libre. Les temps de rendu vont ainsi se trouver
réduits et l'acquisition fiabilisée.
- Quelques
précautions avant de se lancer dans ces traitements. Il est
préférable de brancher l'ordinateur sur un
onduleur (on en trouve maintenant à une centaine d'euros)
pour évite la coupure brutale qui pourrait tout casser. Le
processus est difficile à interrompre (lorsqu'un fichier
commence à être défragmenté,
TechTool Pro doit finir ce fichier avant d'arrêter, ce qui
peut durer longtemps s'il fait 30 Go en 50 fragments), soyez donc
patients. Si vous pouvez, lancez la défragmentation (oups,
l'optimisation volume) de nuit ou pendant une journée
d'absence, elle dure habituellement plusieurs heures. La maintenance et
l'optimisation ne peuvent pas être lancées sur le
disque de démarrage. Pour contourner ce problème,
utilisez le CD fourni ou installez le eDrive.
Si vous n'avez jamais lancé ce genre de traitement et si
votre Mac a déjà bien travaillé, vous
serez surpris et de la lenteur du processus et de la performance
apportée. Sans compter l'éventuel disparition des
sauts d'images à l'acquisition et à la lecture.
|
|
|
- Ici, je
me dois de vous parler de la "méthode
Télémac"© :-) Elle consiste
à isoler tout votre travail vidéo sur un disque
dédié. A la fin de votre projet ou de vos
travaux, vous archivez ce qui doit l'être ou vous utilisez
Utilitaire de disque de MacOS X pour réinitialiser votre
disque dédié. C'est gratuit, rapide et le plus
efficace. Il existe une variante avec deux disques et un logiciel de
clonage, mais nous n'en parlerons pas pour éviter une trop
grande digression...
|
|
- Où
est la sauvegarde ?
Nous avons vu que TechTool Pro peut apporter beaucoup aux
vidéastes, mais il y a un vrai manque. Avant de se lancer
dans l'amélioration des performances avec ces traitements
lourds, il faut ABSOLUMENT sauvegarder ses données. Et je
regrette que Micromat ou Tri-Edre n'ont pas inclus un utilitaire de
sauvegarde, même basique, pour résoudre ce
problème. D'autant que Tri-Edre propose Tri-Backup
à son catalogue. Alors, une version simplifiée
livrée d'office, c'est pour quand ? Ceci dit, TechTool Pro
est Vivement
recommandé !
|
|
La version Techtool Pro de ce test est la 4.0.6
datant de mi-octobre 2005.
|
|
|
| haut |
|
 |
|
|